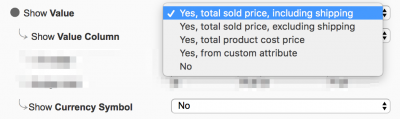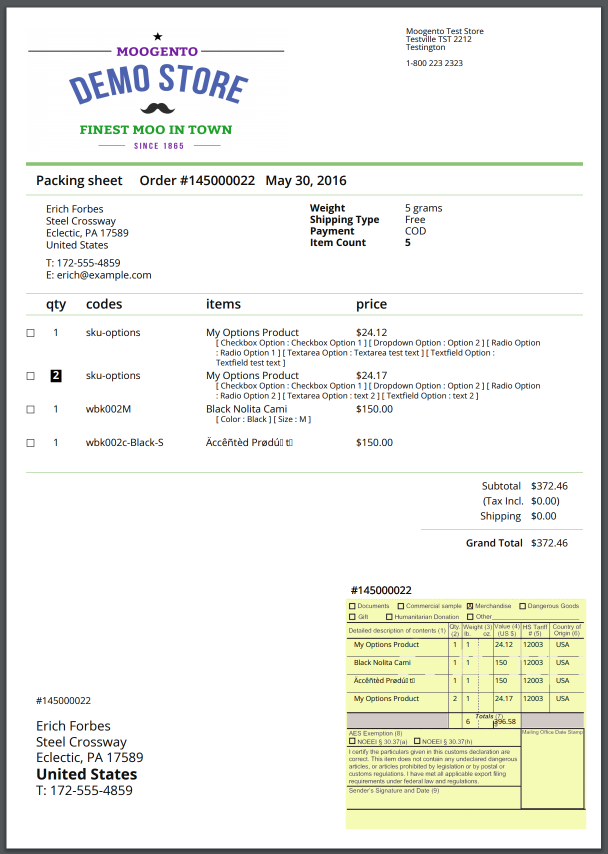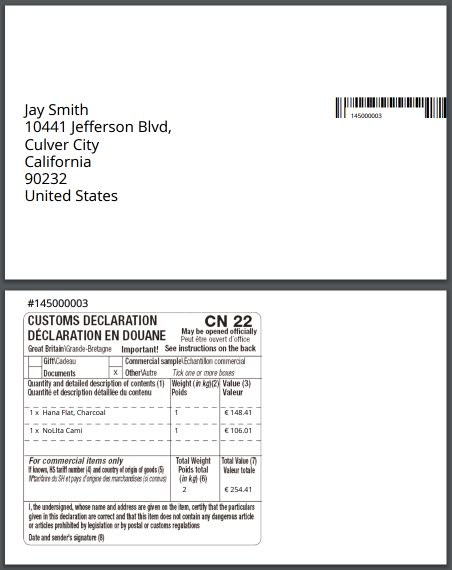autoCN22 Setup
Contents
Aims & Preparation
Most of this is included if you get the Pro Installation & Setup Service
We're going to get into the main parts of autoCN22 here, and have a quick look at setting up its options. We'll then be set to add Customs labels to integrated labels, or print them standalone in zebra labels or A4 sheets.
Follow the Easy Install Guide to get autoCN22 up and running - make sure that you're running a recent version of pickPack before installing autoCN22.
Config
In short - once setup it will make you, your staff, and your customers happy - orders will go out faster, with less mistakes, and will be delivered faster and at a lower cost. Your customers will have no customs surprises, as the labels will be correct, and the courier won't return parcels that need a customs label that might otherwise have been missed. Of course, there's also less risk of annoying the customs man with badly-filled-out forms.
Can I show Cost instead of Price?
Yes, you can show:
- Total sold price including shipping
- Total sold price excluding shipping
- Total cost price
- Total from a custom attribute
Filtering Specific Countries
You can automatically filter countries (and country-groups) from printing a CN22 label with their order, with the installation of courierRules.
Output
Just select the relevant option in the Orders Grid massaction menu:
- PDF Packing Sheet, if you're using integrated labels, or
- PDF Zebra Label, if you're outputting address labels
- PDF CN22 Label, if you just want the customs label and nothing else
Final Result
Here's some examples of the kind of labels that you can create.
Disclaimer
While we have only seen good results with autoCN22 - we recommend that the label outputs are checked for accuracy before shipping.