Difference between revisions of "Installing Magento Extensions : Easy Install Guide"
Jump to navigation
Jump to search
m |
m |
||
| Line 7: | Line 7: | ||
# Drag the folders from inside {{folder|Step_1}} into your remote site (the important thing here is not to drag on top of another folder, or the files will be placed in the wrong location - easiest is to drag onto a file or blank space on the remote side).[[File:magento_install_drag_n_drop.png|link=|674px]] | # Drag the folders from inside {{folder|Step_1}} into your remote site (the important thing here is not to drag on top of another folder, or the files will be placed in the wrong location - easiest is to drag onto a file or blank space on the remote side).[[File:magento_install_drag_n_drop.png|link=|674px]] | ||
# You may be asked {{keypress|Merge or Replace?}} by your FTP app. Choose {{keypress|Merge}} for folders and {{keypress|Replace}} for files. | # You may be asked {{keypress|Merge or Replace?}} by your FTP app. Choose {{keypress|Merge}} for folders and {{keypress|Replace}} for files. | ||
| − | + | #:[[File:merge_folders_replace_files.png|link=|800px]] | |
# When that has completed, open {{folder|Step_2}} in your unzipped extension folder. | # When that has completed, open {{folder|Step_2}} in your unzipped extension folder. | ||
# Using the same procedure, copy the contents of {{folder|Step_2}} into the same location in your Magento installation.[[File:ftp_install_magento_extensions_step2.png|link=|674px]] | # Using the same procedure, copy the contents of {{folder|Step_2}} into the same location in your Magento installation.[[File:ftp_install_magento_extensions_step2.png|link=|674px]] | ||
Revision as of 19:42, 18 April 2014
Make sure you've gone through the Pre-install_Checklist before starting!
Copying the files
- Unzip your extension package.
- Inside that package you'll see Step_1, open that folder inside your FTP app.
- Locate your website's Magento app folder in the same app. You should now have the contents of Step_1 on one side, and your main website folder (containing the Magento app folder) on the other side. Check that you see an app folder each side.
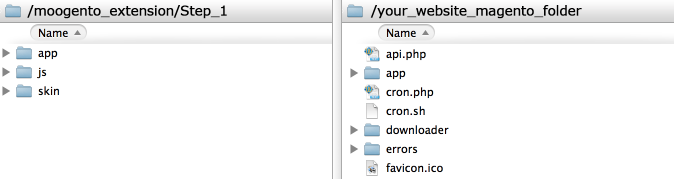
- Drag the folders from inside Step_1 into your remote site (the important thing here is not to drag on top of another folder, or the files will be placed in the wrong location - easiest is to drag onto a file or blank space on the remote side).
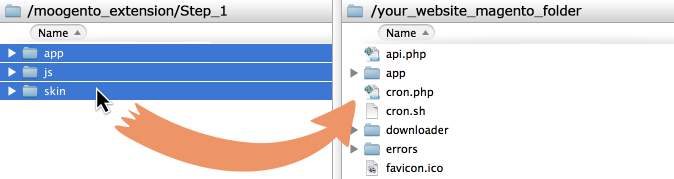
- You may be asked Merge or Replace? by your FTP app. Choose Merge for folders and Replace for files.
- When that has completed, open Step_2 in your unzipped extension folder.
- Using the same procedure, copy the contents of Step_2 into the same location in your Magento installation.
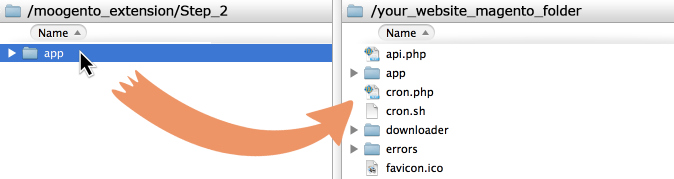
Clear the cache
- Go to the SystemCache settings, and clear all caches (click Flush Magento Cache and Flush Cache Storage).
- Log out then Log in.
- Head to SystemPermissionsRoles
- Check that you have assigned the new Moogento Extension options to the appropriate roles, and save.
- Head to SystemPermissionsUsers
- Check that you have assigned the new Moogento Extension options to the appropriate users, and save.
- Navigate to SystemConfiguration and then to the specific config page for your new Moogento Extension.
- At the top, if this extension requires a license key, enter your license key (this will have been emailed to you; you can also find it inside your Moogento account downloads section).
- Save this page.
- Check that it works at a basic level; this is also a good time to check your public store front. I would also make a test order at this stage.
- If everything is ok and you have previously disabled compilation, now you can enable it.
You should now be setup at a basic level.
If you have any issues, check the Troubleshooting guide.
