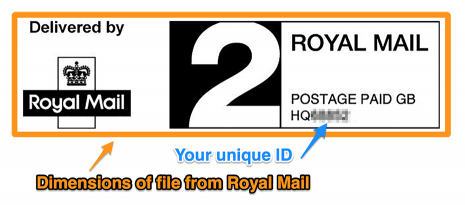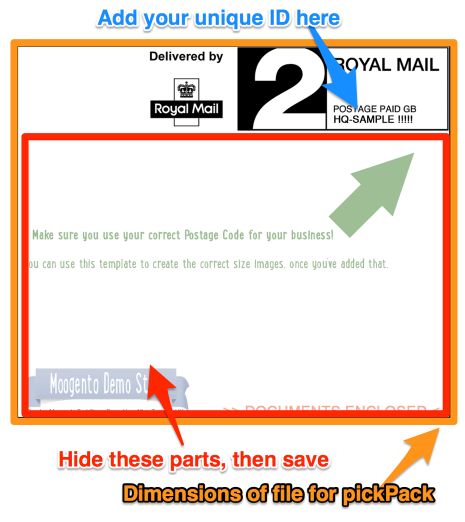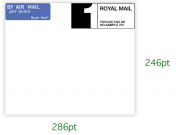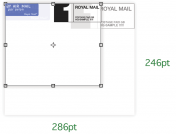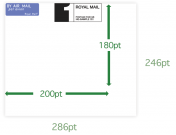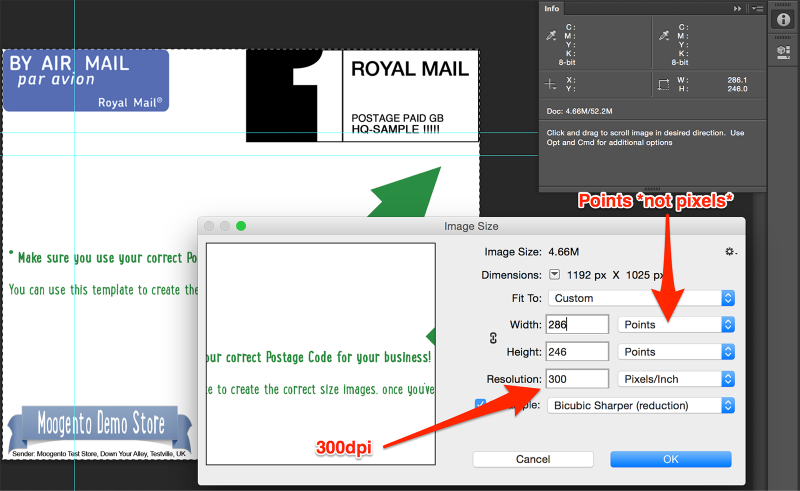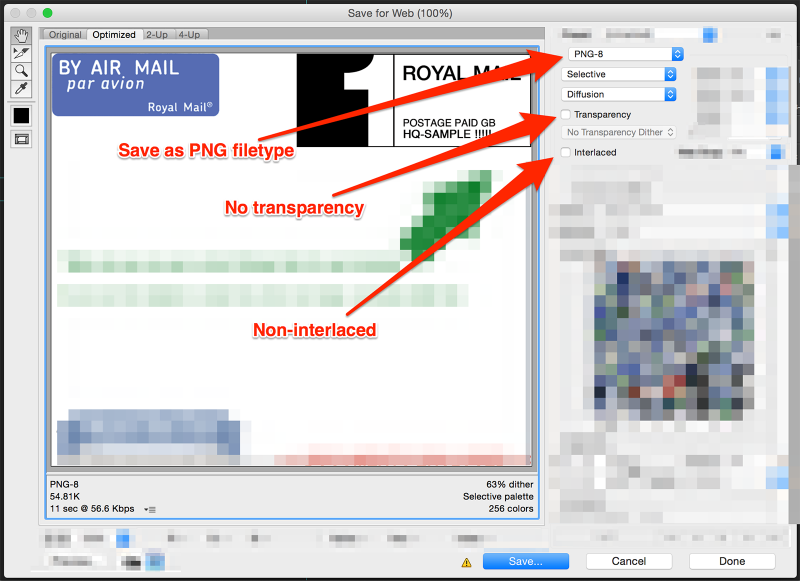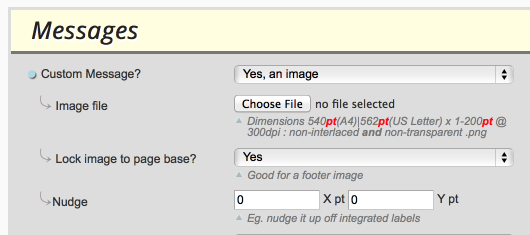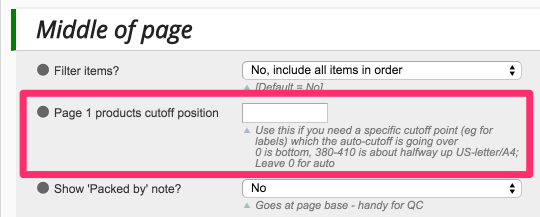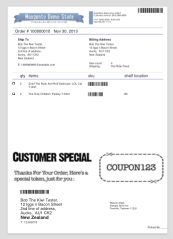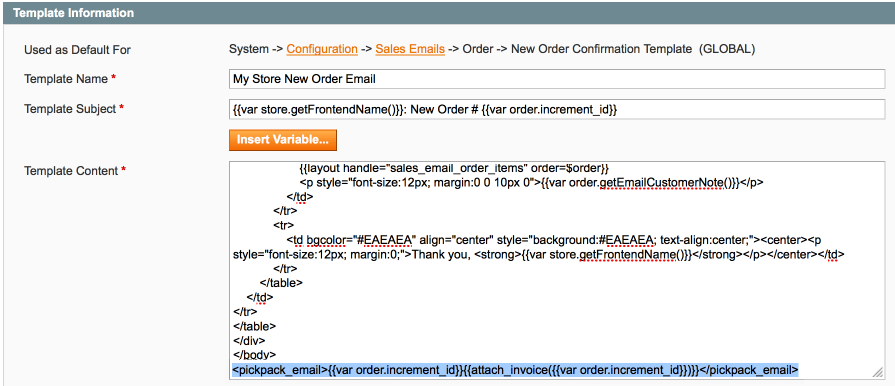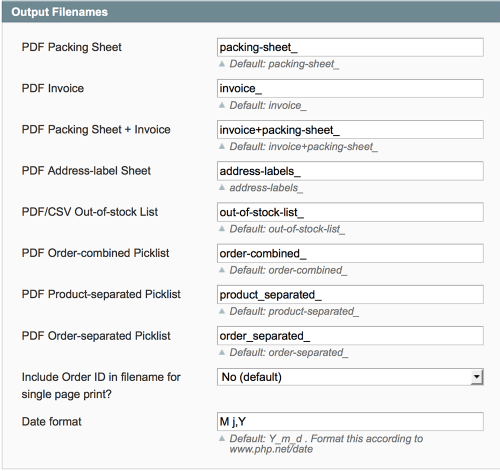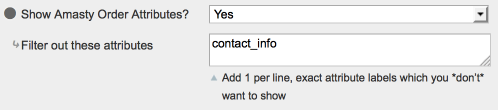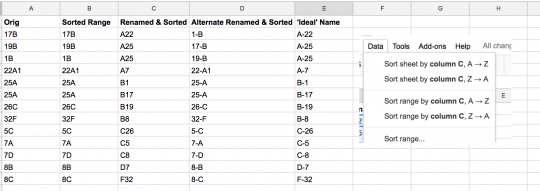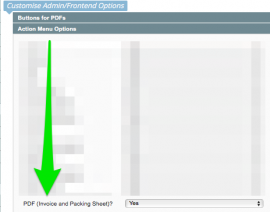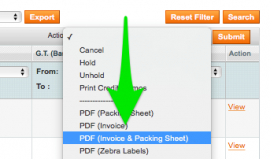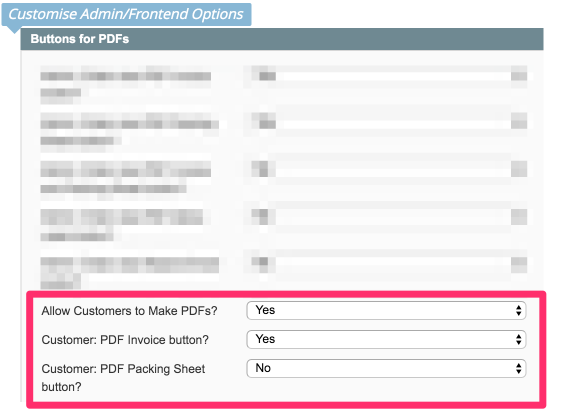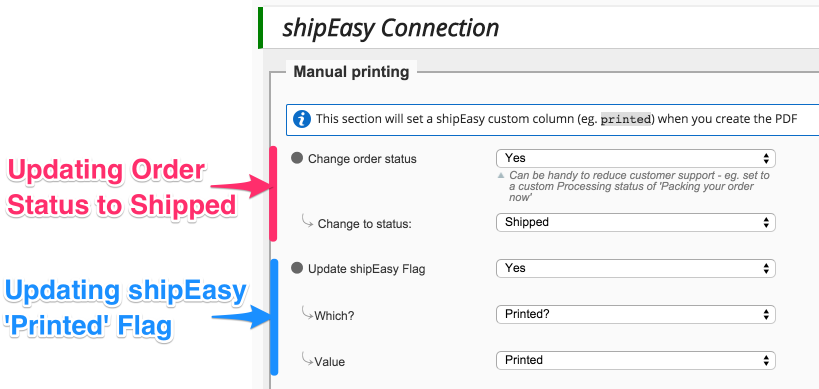Difference between revisions of "pickPack Advanced Setup"
m |
m |
||
| (18 intermediate revisions by the same user not shown) | |||
| Line 1: | Line 1: | ||
| − | [[File:PickPack_Magento_Advanced_PDFs.png|link= | + | {{#description2:Let's make some advanced settings in PickPack for Magento 1 - customizing zebra labels, adding padding and more.}} |
| + | [[File:PickPack_Magento_Advanced_PDFs.png|link=https://moogento.com/pickpack|border|323px]][https://moogento.com/pickpack Get pickPack today((.buy))] | ||
==Aims & Preparation== | ==Aims & Preparation== | ||
| − | {{idea|Most of this is included in the [ | + | {{idea|Most of this is included in the [https://moogento.com/installation-pro-setup Installation & Pro Setup Service]}} |
We're going to dive into the more advanced features of pickPack. | We're going to dive into the more advanced features of pickPack. | ||
| Line 60: | Line 61: | ||
:*''Priority:1 will get matched before Priority:2'' | :*''Priority:1 will get matched before Priority:2'' | ||
:*''Make sure you have the priorities set (& correct), if you have a blank pattern above others then that will match all addresses.'' | :*''Make sure you have the priorities set (& correct), if you have a blank pattern above others then that will match all addresses.'' | ||
| − | * In conjunction with [ | + | * In conjunction with [https://moogento.com/shipeasy shipEasy] you can choose a filter based on the country group.[[File:shipping_label_country_group.png|link=|641px]] |
===What is a PPI Image?=== | ===What is a PPI Image?=== | ||
If you're shipping at least 1000 items a year out of the UK then Royal Mail offers 30-day credit accounts, with the PPI service. | If you're shipping at least 1000 items a year out of the UK then Royal Mail offers 30-day credit accounts, with the PPI service. | ||
| − | PPI = Printed Postage Impressions : | + | PPI = Printed Postage Impressions : https://www.royalmail.com/general-correspondence/uk-delivery/printed-postage-impression-ppis |
These are the different ones that you can print and use: | These are the different ones that you can print and use: | ||
| Line 169: | Line 170: | ||
::: [[File:magento-pdf-cutoff-position.png|link=|540px]] | ::: [[File:magento-pdf-cutoff-position.png|link=|540px]] | ||
Here's a sample of this, with a promo coupon added: | Here's a sample of this, with a promo coupon added: | ||
| − | : [[File:promo-coupon-magento-pdf.png|link= | + | : [[File:promo-coupon-magento-pdf.png|link=https://moogento.com/samples/packing-sheet_customer-coupon.pdf|173px]] |
| Line 233: | Line 234: | ||
===1. Setup Transactional Emails=== | ===1. Setup Transactional Emails=== | ||
| − | First step is to check that you have proper [ | + | First step is to check that you have proper [https://docs.magento.com/m1/ce/user_guide/store-operations/email-transactional.html?Highlight=transactional%20emails transactional emails] setup. |
| − | # Edit the {{menu|System|Transactional Emails}} email that you want to attach one of | + | # Edit the {{menu|System|Transactional Emails}} email that you want to attach one of your pickPack PDFs to. |
# At the bottom of the content, add either of these (or both): | # At the bottom of the content, add either of these (or both): | ||
## <code><nowiki><pickpack_email>{{attach_invoice({{var order.increment_id}})}}</pickpack_email></nowiki></code> to attach the '''pickPack PDF Invoice''' | ## <code><nowiki><pickpack_email>{{attach_invoice({{var order.increment_id}})}}</pickpack_email></nowiki></code> to attach the '''pickPack PDF Invoice''' | ||
| Line 242: | Line 243: | ||
===2. Install pickPack Email Extension=== | ===2. Install pickPack Email Extension=== | ||
Next step is to install the pickPack Email extension. | Next step is to install the pickPack Email extension. | ||
| − | #You'll find this in the [https:// | + | #You'll find this in the [https://moogento.com/downloadable/customer/products/ Downloads] section of your account. |
| + | #*''You need to be in a current [https://moogento.com/guides/Installing_Magento_Extensions_:_Pre-install_Checklist#Maintenance_Plans Maintenance Plan] to access the email plugin. How come? Anything to do with email usually needs some support, and we need to keep the email plugin updated on a regular basis whenever the various email-sending plugins (eg. Mandrill, SMTPpro) update their code.'' | ||
#: [[File:pickpack_email_extension.png|link=|895px]] | #: [[File:pickpack_email_extension.png|link=|895px]] | ||
#Download & install that extension. | #Download & install that extension. | ||
| − | |||
| − | |||
| − | |||
| − | |||
| − | |||
| − | |||
| − | |||
| − | |||
| − | |||
| − | |||
| − | |||
| − | |||
| − | |||
| − | |||
| − | |||
| − | |||
| − | |||
| − | |||
| − | |||
| + | ===3. Test=== | ||
| + | Place some sample orders, and check the expected order emails come through. Quite a few Magento extensions rewrite the email code, so you do need to check all is working after install. | ||
| + | * ''We made this compatible with Mailchimp/Mandrill, SMTPpro, and the default Magento email system - if you use a different email extension, or are running a new version of one, then it may have issues. If that happens, [https://moogento.com/guides/Installing_Magento_Extensions_:_Troubleshooting#Disabling_extensions disable] the pickPack email extension, and get in touch.'' | ||
| + | * Test email sending - check that your PDF is getting attached to the correct emails. | ||
| + | If you have issues, [https://moogento.com/guides/Installing_Magento_Extensions_:_Pre-install_Checklist#Check_Magento_emails_are_setup check your Magento email setup] first. | ||
==Split Packing Sheets by Supplier (or any other attribute)== | ==Split Packing Sheets by Supplier (or any other attribute)== | ||
| Line 313: | Line 301: | ||
pickPack works well with a lot of 3rd party code - if we don't have an integration with yours, we'll add it in for a small charge. | pickPack works well with a lot of 3rd party code - if we don't have an integration with yours, we'll add it in for a small charge. | ||
Generally in the config it will only show the options to integrate for actually-installed and active extensions (to cut down the amount of visual clutter). | Generally in the config it will only show the options to integrate for actually-installed and active extensions (to cut down the amount of visual clutter). | ||
| + | |||
| + | ===Nudging extra order details=== | ||
| + | You can move the extra order details block in the page - it's possible that these 3rd party plugins will need you to do that, depending on your settings for labels and values. | ||
| + | |||
| + | Here we've moved the block left 50 points: | ||
| + | ::[[File:nudge-shipping-details.png|link=|498px]] | ||
| + | |||
| + | If your output is still looking overlapping or could be improved, consider editing the labels that you're using, or just get in touch and we can quote you on custom development to show it well. | ||
===Amasty Order Attributes=== | ===Amasty Order Attributes=== | ||
| Line 332: | Line 328: | ||
| − | ==Leverage [ | + | ==Leverage [https://moogento.com/pickpack pickPack] to Generate More Sales== |
pickPack can actually help to make you more money by generating sales! | pickPack can actually help to make you more money by generating sales! | ||
===Customer Promotions=== | ===Customer Promotions=== | ||
| Line 349: | Line 345: | ||
** Use the pickPack multi-site feature to save a different review image for different channels (eg. show an eBay review page for eBay orders, and Amazon review page for Amazon orders, etc). | ** Use the pickPack multi-site feature to save a different review image for different channels (eg. show an eBay review page for eBay orders, and Amazon review page for Amazon orders, etc). | ||
| − | ==Leverage [ | + | ==Leverage [https://moogento.com/pickpack pickPack] to Save Money And Time== |
===Sort By Shelf=== | ===Sort By Shelf=== | ||
* Sort the product list by shelf (and include your shelf attribute in the PDFs), and save zigzagging around the warehouse to pick orders. | * Sort the product list by shelf (and include your shelf attribute in the PDFs), and save zigzagging around the warehouse to pick orders. | ||
:[[File:magento-sort-product-lists-by-shelf.png|link=|514px]] | :[[File:magento-sort-product-lists-by-shelf.png|link=|514px]] | ||
| + | ====Setting Up Warehouse Shelving==== | ||
| + | To use the time-saving feature of pickPack mentioned above (sorting picklists by shelf), you'll need to actually have the shelves tagged, and in some kind of order. | ||
| + | |||
| + | There's two steps to this: | ||
| + | # Label the shelves | ||
| + | # Add the correct shelf attribute to each product in Magento | ||
| + | |||
| + | 1. A standard format is: | ||
| + | |||
| + | '''A-01-05 | ||
| + | B-10-03''' | ||
| + | |||
| + | This translates as: | ||
| + | '''Row A, shelf-chunk 1, shelf-from-floor 5''' etc. | ||
| + | |||
| + | ''By 'shelf-chunk', I mean how far along the row (eg. you might divide your row into 10 chunks).'' | ||
| + | '''Shelf-from-floor', is eg. ground = 1, next shelf up is 2, etc.'' | ||
| + | |||
| + | It's worth considering how text is sorted in computers before committing to a shelving format. | ||
| + | |||
| + | If you use a format with numbers as the 'row label', eg. 1A, 1B, 2A, 22B, 11A, 11B, then they will sort like this: 11A, 11B, 22B, 1A, 1B, 2A | ||
| + | |||
| + | You can test out your shelf format intentions in eg. Google Sheets, and applying a sort. Here's some samples: | ||
| + | |||
| + | :[[File:warehouse-shelving-format.png|link=|540px]] | ||
| + | |||
| + | Give it a go in our small [https://docs.google.com/spreadsheets/d/1JYFxLmAt8dzygSRdbnBYtWr6E0_uR8Za_yPcIUX0NmY/edit?usp=sharing test sheet]. | ||
| + | |||
| + | {{idea|Recommended : a 'double-digit minimum'}} | ||
| + | |||
| + | This is a 'correct sort': | ||
| + | |||
| + | <code>A-1-1</code> | ||
| + | |||
| + | <code>A-10-1</code> | ||
| + | |||
| + | <code>A-10-2</code> | ||
| + | |||
| + | <code>A-11-1</code> | ||
| + | |||
| + | <code>A-2-1</code> | ||
| + | |||
| + | <code>A-20-1</code> | ||
| + | |||
| + | <code>A-3-1</code> | ||
| + | |||
| + | |||
| + | Probably you're expecting A-2 to come after A-1 and not after A-11. | ||
| + | |||
| + | If you implement a 'double-digit minimum' then you'll have this: | ||
| + | |||
| + | <code>A-01-01</code> | ||
| + | |||
| + | <code>A-02-01</code> | ||
| + | |||
| + | <code>A-03-01</code> | ||
| + | |||
| + | <code>A-10-01</code> | ||
| + | |||
| + | <code>A-10-02</code> | ||
| + | |||
| + | <code>A-11-01</code> | ||
| + | |||
| + | <code>A-20-01</code> | ||
| + | |||
| + | which is likely what you were after. | ||
| + | |||
| + | 2. You can use [https://moogento.com/stockeasy stockEasy] to easily upload product attributes like shelving. | ||
| + | |||
===Reduce Pick/Pack Mistakes=== | ===Reduce Pick/Pack Mistakes=== | ||
* Add the product image to packing slips to cut down picking mistakes. | * Add the product image to packing slips to cut down picking mistakes. | ||
| Line 362: | Line 427: | ||
** Bonus #2 : Add a 2nd tickbox - get someone to doublecheck all picks, and sign for it. | ** Bonus #2 : Add a 2nd tickbox - get someone to doublecheck all picks, and sign for it. | ||
* Add a 'Picked By.....' movable (and editable) text to the Packing Slips/Invoices. A final QC check mark. | * Add a 'Picked By.....' movable (and editable) text to the Packing Slips/Invoices. A final QC check mark. | ||
| + | |||
| + | |||
| + | ===Print Multiple Invoices with Packing Sheets=== | ||
| + | If you need to file Invoices for each order, as well as send one to the customer (or even just need one Invoice and one Packing Sheet), we've got a setting for that. | ||
| + | |||
| + | #Check you've got the "PDF (Invoice and Packing Sheet)" set to Yes in pickPack 'Action Menu Options' config: | ||
| + | #:[[File:action-menu-packing-sheet-invoice.png|link=|270px]] | ||
| + | #In the pickPack 'General : PDF' section, enter the number of Invoices you want printed with each Packing Sheet: | ||
| + | #:[[File:number-invoice-print-packing-sheet.png|link=|270px]] | ||
| + | #You're now setup. Finally, in the Orders page, select the orders you want to print, choose the 'PDF (Invoice & Packing Sheet)' mass-action, and then Submit: | ||
| + | #:[[File:magento-action-menu-pdf.png|link=|270px]] | ||
| Line 379: | Line 455: | ||
?> | ?> | ||
| − | <a href="<?php echo $this->getUrl('pickpack/order/mooorderinvoice/order_id/' . $pickpack_order_id) ?>"><?php echo $this->__('PDF Invoice') ?></a> | + | <a href="<?php echo $this->getUrl('pickpack/order/mooorderinvoice/order_id/' . $pickpack_order_id) ?>"> |
| − | <a href="<?php echo $this->getUrl('pickpack/order/mooordershipment/order_id/' . $pickpack_order_id) ?>"><?php echo $this->__('PDF Packing Sheet') ?></a | + | <?php echo $this->__('PDF Invoice') ?></a> |
| − | + | <a href="<?php echo $this->getUrl('pickpack/order/mooordershipment/order_id/' . $pickpack_order_id) ?>"> | |
| + | <?php echo $this->__('PDF Packing Sheet') ?></a> | ||
</pre> | </pre> | ||
| − | ===With [ | + | ===With [https://moogento.com/shipeasy shipEasy] :=== |
==== Use Barcodes To Process Orders==== | ==== Use Barcodes To Process Orders==== | ||
* pickPack can print the Order ID as a barcode on the top of the PDFs, and also in the integrated label portion. | * pickPack can print the Order ID as a barcode on the top of the PDFs, and also in the integrated label portion. | ||
| − | * Use this in combination with [ | + | * Use this in combination with [https://moogento.com/shipeasy shipEasy] to quickly process orders with a barcode scanner. |
:[[File:magento-barcode-packingslip.png|link=|408px]] | :[[File:magento-barcode-packingslip.png|link=|408px]] | ||
Latest revision as of 09:03, 28 September 2020
Contents
- 1 Aims & Preparation
- 2 Customising Zebra/Dymo Labels
- 3 Setting up Shipping Labels (aka. PPI Images)
- 4 Supersize PDFs
- 5 Change Order of Subtotals in Invoices / Packing Sheets
- 6 Reduce PDF Filesize, Generation Time, & Server Resources
- 7 Change Order of Products in PDFs
- 8 Attach pickPack PDFs to Magento Emails
- 9 Split Packing Sheets by Supplier (or any other attribute)
- 10 Choose Custom Filenames for PDFs
- 11 Hide Un-used Options
- 12 Integrating With 3rd Party Extensions
- 13 Leverage pickPack to Generate More Sales
- 14 Leverage pickPack to Save Money And Time
Aims & Preparation
Most of this is included in the Installation & Pro Setup Service
We're going to dive into the more advanced features of pickPack.
We'll also look at some ways that pickPack can save you time & money, and help you to generate more orders.
Follow the Easy Install Guide and the pickPack: Quickstart to get pickPack up and running.
We're going to be mainly focused on SystemConfiguration > Moogento / pickPack and SalesOrders
Customising Zebra/Dymo Labels
- When we say 'Zebra label' we mean printing out the address on a single label - you can print this with any printer, but the usual suspects are Zebra brand (mainly USA) and Dymo (EU).
- You can buy these printers on places like Amazon and eBay, or specialist stores. Depending on your order process, you may find this easier/faster than printing on integrated labels (by which we basically mean an Invoice or Packing Sheet with the address label in a separate tear-off section in the base). pickPack can deal with both so you're good whichever route you're taking.
Print out your orders via Zebra label printers direct from Magento, fully customize with your prepaid shipping labels, etc.
Add in order ID barcodes, return addresses
Just set the appropriate options in the config. You can rotate the return address (eg. have it vertical down one side), and fine-tune the position the order-id barcode.
Customize label padding and margins
Make it match your labels exactly.
Show a list of products ordered
- You can show the products ordered either on the same label as the address, or on a label printed right after the address, just choose the relevant option.
This is often used as a picklist - if your zebra label has peel-odd sections you can even peel off the list after picking.
- You can also set column positions for the product attributes, and choose whether to show each one. Just set to yes/no and set the X-Pos for each column.
Include your company logo
- The easiest way to do this is to add this to the shipping label that is printed behind the text on the label.
- Do this in Shipping Labels.
- If you don't want it to change based on Shipping Method (ie. you want the same label for all methods - e.g. if you are adding your postage separately and just want to print your logo - just set the 'pattern'blank.
Rotate the labels
We have some complex code going on so that you can easily rotate the labels to suit how you're printing.
Setting up Shipping Labels (aka. PPI Images)
This is an extremely powerful option, and if setup correctly can produce very professional results.
This will save a lot of time from order processing, cut packing and shipping errors, and look great for your customers.
- Add in shipping label images, that change based on the Magento shipping method chosen.
- Add these to the shipping addresses in: Packing Sheets Invoices Zebra Labels
- Just set this option to Yes in each section.

- and then find the Shipping Address Background Images section.

Here I've added two variants:
- A default option, by leaving the Pattern blank this automatically becomes the default option. Ie. when no other patterns match this will be shown.
- A 'standard' option. By entering
standardin the pattern section, this will match shipping methods with 'standard' in.
I've then gone and clicked Browse for each and added in my edited background image for each option.
- To make your own images, edit the zipfile > _sample_images / _shipping_backgrounds / Shipping_image.psd file.
- You'll likely want to include your business logo and return address.
- If you have different return addresses for different destinations, you can set the return address as a text option (based on country group).
- If you find that you need to nudge the background image on the printout, you can do that in the X-Nudge ( [-] = left / [+] = right) and Y-Nudge ( [-] = down / [+] = up) fields.
- If some addresses will match multiple patterns, you can give them a priority as well.
- Priority:1 will get matched before Priority:2
- Make sure you have the priorities set (& correct), if you have a blank pattern above others then that will match all addresses.
- In conjunction with shipEasy you can choose a filter based on the country group.

What is a PPI Image?
If you're shipping at least 1000 items a year out of the UK then Royal Mail offers 30-day credit accounts, with the PPI service.
PPI = Printed Postage Impressions : https://www.royalmail.com/general-correspondence/uk-delivery/printed-postage-impression-ppis
These are the different ones that you can print and use:
- 1st Class
- 2nd Class
- Economy
- Royal Mail 24™
- Royal Mail 24™ Signed For
- Royal Mail 48™
- Royal Mail 48™ Signed For
pickPack can auto-assign these labels based on your shipping method - easy!
Once your account is approved RM will give you a unique PPI number, which you add to your PPI images.
Once approved you will be issued with your royal mail PPI number, you then use this to print off your own PPI impressions. You can add this number direct into the template that we include zipfile > _sample_images / _shipping_backgrounds / Shipping_image.psd
You get reduced RM prices, compared to over-the-counter prices. Similar to franking, a similar way to post a lot of packages, but then you're spared the hassle of hiring the franking machine, paying for franking value refills, etc.
Creating PPI Images to Use with pickPack
The label template we include should work with most default label sizes.
You can find a few templates here : zipfile > _sample_images / _shipping_backgrounds /
- You'll see some specifically for Royal Mail, and some specifically for landscape and portrait labels.
- You may have downloaded a PPI image from Royal Mail. This will be the wrong dimensions for pickPack, but will have your unique ID:
- Enter that ID in our template file:
- Save that template file (note the different dimensions to the PPI image from Royal Mail) and import to pickPack.
Why do we use a different-size template? That way you can design the entire label, e.g. adding your logo, a background image or return address, etc.
Re-sizing PPI Images to Fit Custom Labels
If you need to resize the printed image smaller, the easiest way is to resize the image, inside the same file dimensions.
If you just upload a smaller file dimension, pickPack will re-size it up.
Here's a quick graphical explanation how to do this, if you're not sure:
- Load the template into Photoshop:
- Select all layers and resize to the size that you want:
- The image is now resized inside the same file dimensions:
- Save & upload.
Rolling Your Own Images
- We have a range of correctly-sized editable templates in the product zip file that came with your extension.
- If you want to make your own, there's a few important things:
- Make sure the resolution is 300dpi (or the image will print blurry).
- Look at the sizing in points not pixels (points relate to printed dimensions, and pixels relate to screens).
- Save as non-interlaced, non-transparent, PNG file.
How to Ship with PPIs?
- Once you've printed off your labels with pickPack and prepared your packages, group them by letters and parcels.
- Put those groups in mail sacks, counting as you go, and then weigh the sacks.
- You then have average weight per item type, and will be charged based on that.
- Print the despatch note and either take to the Post Office or arrange a pickup.
- Pickups cost around £15, unless sending over £15,000/year in which case they are free.
- Your items are sent and you'll be sent an invoice.
Supersize PDFs
Let's get it o-on, let's make some tasty PDFs. We're going to look at Packing Sheets & Invoices. So far you'll have nice sharp logos, color-coordinated title bars, and integrated labels. With some changes we can really make these stand out.
We're still in the SystemConfiguration > Moogento / pickPack configuration section.
Full-width Top Logo
pickPack can deal with full-width logos, which can look really good.
Bigger images = bigger filesize PDFs : increase your server memory resources, or your site will likely break when you try to make a PDF
- Set the Header Logo > Logo position to Full Page Width

- Create a template file in Photoshop to be wide 540pt (562pt for US-Letter) @ 300dpi. You can make this image as tall as you like - pickPack will adapt.
- Save image as non-transparent png-8, and reduce the number of colors used to get a smaller filesize : you will generate PDFs faster and use less server resources.
- You might want to add your company address in this full-width logo, so that you can easily style it
Full-width Bottom Image
This can be a great way to include styled return instructions, a company address or logo, or a promo coupon. This way you're styling the top and bottom of the PDF to match your brand.
Bigger images = bigger filesize PDFs : increase your server memory resources, or your site will likely break when you try to make a PDF
- Make an image in Photoshop with the template image for a full-width bottom image:
- _sample_images/Template-for-fixed-base-image.psd
- If you need to resize the image on the page, the best solution is to resize the graphic inside the template file, and not to resize the template file dimensions.
- If you resize the file dimensions, pickPack will auto-attempt to resize it to fit the page, so you may not get the results you were after.
- Save image as non-transparent png-8, and reduce the number of colors used to get a smaller filesize : you will generate PDFs faster and use less server resources.
- Choose these (slightly-hidden!) options :
- Custom Message? > Yes, an image
- Lock image to page base? > Yes
- If you use integrated labels, you'll then want to nudge this image up above the top of the labels, use the Nudge : Y pt
- If you have orders where they extend past one page, you will also want to edit the Page 1 Product-lines cutoff Y-pos to be above the height of the base image. This way when the order line items reach that point, they'll stop and go to a new page, leaving your shiny image unadulterated.
Here's a sample of this, with a promo coupon added:
Use Custom Fonts in PDFs
Have a brand-specifc font which you'd like to use in your PDFs? Or some specific characters which are missing? You can use your own font file, fairly easily, if you're at a basic level of understanding with FTP and transferring/renaming files. This is a bit tacky, but it works so hey :)
- Set General > Product names or attributes contain non-roman characters? to Yes [choose suitable option]
- Now choose a font there, it doesn't matter which one. For this explanation let's say 'Sawasdee', and save the config.
- Find Step_1/app/code/local/Moogento/Pickpack/Model/Sales/Order/Pdf and look for the font files that match the name of the font that you've chosen.
- Rename them eg. from sawasdee.ttf to sawasdee_old.ttf
- Upload your font file (e.g. your_brand_font.ttf to the same folder.
- Rename the new font to match the previous one that you renamed, ie. your_brand_font.ttf has the name sawasdee.ttf
- Print and be amazed!
Change Order of Subtotals in Invoices / Packing Sheets
Depending on your country's standards and your own setup, you may want to change the order of subtotals, when showing pricing information in the PDFs.
You can change this order in the 'Subtotals Order' section in 'Page Base':
![]()
Reduce PDF Filesize, Generation Time, & Server Resources
Every PDF you make uses server memory and CPU to generate. The way that PDF creation works is that we add each element to the page, and then store that page to memory. When we have all the pages from all selected orders ready, then we combine them into one file and send it to download.
What this means:
- Smaller filesize images on the PDF = more orders can be processed at a time, less server resources needed.
- If you attach custom fonts, or use high-res images, the filesize and download time of each PDF will increase.
- This is not necessarily a bad thing - you'll get a great-looking PDF - but be aware of the effects on production.
- PDFs with high-res full-page background images, custom fonts, product images, shipping labels - will need more server resources.
- Absolute smallest PDFs (about 30kb) will be with Helvetica/Times/Courier font, and no logos or product images.
- pickPack can normally do about 100-200 orders at a time, on a minimal resource setup, with those settings
- Biggest PDFs (about 4mb) will be with Chinese Language font support (these files are about 3mb alone), high-res full-page background images, product/logo/label images.
- You'll need about 3 x the average PDF filesize, multiplied by the number of orders you want to make at a time, in spare server memory allocated to the server task running Magento.
In practice, it just works with no changes - but if you customise the design a lot and want to output 100+ orders at a time, then this will be an area to consider checking out.
Change Order of Products in PDFs
Sort the product list in a few different ways, to suit your order process.
You can sort by:
- Sku
- Product Name
- Category
- Custom Attribute (eg. shelf)
You can sort ascending/descending, and also with a secondary sort.
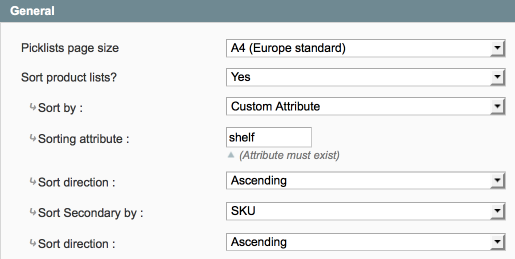
Also see: Saving money by shelf-sorting
Attach pickPack PDFs to Magento Emails
Let's attach pickPack PDFs to emails. They look great, help promote your brand, and provide valuable information.
- Send your customers a nice Invoice in their order email.
- Include a copy of the Packing Sheet in the shipping confirmation email.
- Send your accountant an Invoice as soon as each sale happens.
There's two stages to dong this. First is adding a short code to your transactional emails, and second is installing the free email integration extension for pickPack.
1. Setup Transactional Emails
First step is to check that you have proper transactional emails setup.
- Edit the SystemTransactional Emails email that you want to attach one of your pickPack PDFs to.
- At the bottom of the content, add either of these (or both):
<pickpack_email>{{attach_invoice({{var order.increment_id}})}}</pickpack_email>to attach the pickPack PDF Invoice<pickpack_email>{{attach_packingsheet({{var order.increment_id}})}}</pickpack_email>to attach the pickPack PDF Packing Sheet
2. Install pickPack Email Extension
Next step is to install the pickPack Email extension.
- You'll find this in the Downloads section of your account.
- You need to be in a current Maintenance Plan to access the email plugin. How come? Anything to do with email usually needs some support, and we need to keep the email plugin updated on a regular basis whenever the various email-sending plugins (eg. Mandrill, SMTPpro) update their code.
- Download & install that extension.
3. Test
Place some sample orders, and check the expected order emails come through. Quite a few Magento extensions rewrite the email code, so you do need to check all is working after install.
- We made this compatible with Mailchimp/Mandrill, SMTPpro, and the default Magento email system - if you use a different email extension, or are running a new version of one, then it may have issues. If that happens, disable the pickPack email extension, and get in touch.
- Test email sending - check that your PDF is getting attached to the correct emails.
If you have issues, check your Magento email setup first.
Split Packing Sheets by Supplier (or any other attribute)
This is really useful:
- If you dropship from multiple suppliers,
- or if you ship from multiple warehouses.
- You can send each warehouse Packing Slips showing just the items that they should pack and ship.
- If you want to make the customer less confused you can choose to show the 'other warehouse' products greyed-out (if there are multiple warehouse/supplier products in an order).
- You can also generate Order-Separated and Order-Combined Picklists that are split by supplier. This can be handy, depending on how your business is run, to generate purchase orders, or to help each remote warehouse pick/pack the orders.
- The 'Split by logged-in user' section is optional, just leave blank.
- If you want to use this feature, enter the username of the person at each warehouse, a colon, then the warehouse attribute vale that it should filter by.
- In this case it will only show items in each order which have that value of the warehouse attribute (when that user is logged in).
- This is really handy as you can have each remote warehouse/dropshipper print direct from your Magento backend, and only see the items that are relevant to them.
Choose Custom Filenames for PDFs
Want to save the PDFs output by pickPack with a specific filename?
- Save them in your language instead of the default English ones.
- Customise the date format used in the filenames (or remove the date).
- Choose to save individual orders with the Order ID in the filename.
Just go to the Output Filenames section in the pickPack config:
Hide Un-used Options
You'll probably realise that you just don't use some of the massaction menu options. Turn 'em off and de-clutter your dashboard!
- These are at the bottom of the pickPack Config > Action Menu Options

...From Specific Users
This is a great one, if you have multiple people accessing your Magento install.
- Reduce the chance of mistakes happening and restrict the pickPack options to specific users.
- eg. you can hide the 'Invoice' option from the warehouse crew, and show it to the accountants / etc.
- First edit the specific user role in SystemPermissionsRoles

- This will give users in that role, access to enable/disable those menu options in pickPack config.
- Assign those roles to specific users in SystemPermissionsUsers if not already done.
- You'll need to turn on config access to the main extension for each role, at least temporarily (so that they can access pickPack config to see the option to enable/disable each menu option).
- Log in as that user and set which menu options you want to display, in pickPack config.
- You can turn off config access to that user after setting those, in SystemPermissionsRoles.
- Ie. after setting which menu options are available to a user you can then disable the access to set that in the user role.
Integrating With 3rd Party Extensions
pickPack works well with a lot of 3rd party code - if we don't have an integration with yours, we'll add it in for a small charge. Generally in the config it will only show the options to integrate for actually-installed and active extensions (to cut down the amount of visual clutter).
Nudging extra order details
You can move the extra order details block in the page - it's possible that these 3rd party plugins will need you to do that, depending on your settings for labels and values.
Here we've moved the block left 50 points:
If your output is still looking overlapping or could be improved, consider editing the labels that you're using, or just get in touch and we can quote you on custom development to show it well.
Amasty Order Attributes
These will show above the product list in Packing Sheets and Invoices.
- To turn this on, go to the config section of the PDF you want to output them onto, and set 'Yes' for "Show Amasty Order Attributes?".
- You'll see an option to filter out certain attributes, just enter in the specific Amasty custom attribute codes which you *don't* want to see.
Aitoc Checkout Fields
If you're getting specific customer-entered infor via Aitoc Checkout Fields, you can show this info on the Packing Sheets and Invoices.
- Enable this by going to the PDF config section, and set 'Yes' for "Show Aitoc Checkout Fields?".
- You'll see an option to enter specific attributes ("Attribute codes?"), just enter in the specific Aitoc checkout attribute codes which you *do* want to see.
Mageworx Multifees
Adding custom fees to orders with Mageworx Multifees? You can show these on Packing Sheets and Invoices.
- Show these by setting 'Yes' for "Show Mageworx Multifees?" in the config section for the specific PDF.
Leverage pickPack to Generate More Sales
pickPack can actually help to make you more money by generating sales!
Customer Promotions
- Simply by making a great-looking Packing Sheet, you're going to be making that first physical point of contact a memorable one.
- Think this is not important? Imagine Apple sending you an iPhone in a battered box with a dotMatrix packing sheet...
- A good start is to add full-width header and footer logos and set the colors to match.
- Think of the next sale - the first sale is expensive in terms of customer acquisition cost. You've had to pay for the marketing, and actually find that new customer. If we can help this customer with their next purchase we're onto a winner and are directly generating more sales.
- A full-width image in the page base can contain a coupon for the next sale
- Or an image reminding them to sign up for your newsletter, visit your facebook page, etc.
- One like by a customer and you're suddenly in 500 facebook feeds...
Saving Negative Feedback
- Think about the costs of negative reviews, the drop in sales (and even banning of your store) that those bring about.
- How about adding an image (eg. Full-width footer image) or text (eg. 'Text under product list') reminding the customer that you will do anything to avoid a less-than-5* review.
- A small nudge can make a lot of 'quiet & happy' customers leave a positive review - helping to cover you against future negatives, as well as driving sales with all the positive public feedback!
- Screenshots of the relevant review page can help to jog their memory.
- Use the pickPack multi-site feature to save a different review image for different channels (eg. show an eBay review page for eBay orders, and Amazon review page for Amazon orders, etc).
Leverage pickPack to Save Money And Time
Sort By Shelf
- Sort the product list by shelf (and include your shelf attribute in the PDFs), and save zigzagging around the warehouse to pick orders.
Setting Up Warehouse Shelving
To use the time-saving feature of pickPack mentioned above (sorting picklists by shelf), you'll need to actually have the shelves tagged, and in some kind of order.
There's two steps to this:
- Label the shelves
- Add the correct shelf attribute to each product in Magento
1. A standard format is:
A-01-05 B-10-03
This translates as: Row A, shelf-chunk 1, shelf-from-floor 5 etc.
By 'shelf-chunk', I mean how far along the row (eg. you might divide your row into 10 chunks). 'Shelf-from-floor', is eg. ground = 1, next shelf up is 2, etc.
It's worth considering how text is sorted in computers before committing to a shelving format.
If you use a format with numbers as the 'row label', eg. 1A, 1B, 2A, 22B, 11A, 11B, then they will sort like this: 11A, 11B, 22B, 1A, 1B, 2A
You can test out your shelf format intentions in eg. Google Sheets, and applying a sort. Here's some samples:
Give it a go in our small test sheet.
Recommended : a 'double-digit minimum'
This is a 'correct sort':
A-1-1
A-10-1
A-10-2
A-11-1
A-2-1
A-20-1
A-3-1
Probably you're expecting A-2 to come after A-1 and not after A-11.
If you implement a 'double-digit minimum' then you'll have this:
A-01-01
A-02-01
A-03-01
A-10-01
A-10-02
A-11-01
A-20-01
which is likely what you were after.
2. You can use stockEasy to easily upload product attributes like shelving.
Reduce Pick/Pack Mistakes
- Add the product image to packing slips to cut down picking mistakes.
- Highlight where the quantity is not 1 (eg. if most of your orders are for single items, it's easy for pickers to miss an occasional order for 2).
- Show total items count in Packing Slips - a quick check when all products have been picked that you're not missing any.
- Tickboxes on all PDFs - get a physical 'proof' of picking.
- Bonus #1 : You can edit the tickbox size to be large enough for initials - get a personal QC mark.
- Bonus #2 : Add a 2nd tickbox - get someone to doublecheck all picks, and sign for it.
- Add a 'Picked By.....' movable (and editable) text to the Packing Slips/Invoices. A final QC check mark.
Print Multiple Invoices with Packing Sheets
If you need to file Invoices for each order, as well as send one to the customer (or even just need one Invoice and one Packing Sheet), we've got a setting for that.
- Check you've got the "PDF (Invoice and Packing Sheet)" set to Yes in pickPack 'Action Menu Options' config:
- In the pickPack 'General : PDF' section, enter the number of Invoices you want printed with each Packing Sheet:
- You're now setup. Finally, in the Orders page, select the orders you want to print, choose the 'PDF (Invoice & Packing Sheet)' mass-action, and then Submit:
Allow Your Customers To Print Their Own Invoices
Save support time by allowing customers to print their own Invoices.
pickPack already has an option in Config to enable these in a default customer account page, just set it in 'Buttons For PDFs':
If you're rocking a custom page you can generate PDFs via a link like this:
<?php
// If you don't have the Order ID already, uncomment the next line.
// $pickpack_order_id = $this->getOrder()->getId();
?>
<a href="<?php echo $this->getUrl('pickpack/order/mooorderinvoice/order_id/' . $pickpack_order_id) ?>">
<?php echo $this->__('PDF Invoice') ?></a>
<a href="<?php echo $this->getUrl('pickpack/order/mooordershipment/order_id/' . $pickpack_order_id) ?>">
<?php echo $this->__('PDF Packing Sheet') ?></a>
With shipEasy :
Use Barcodes To Process Orders
- pickPack can print the Order ID as a barcode on the top of the PDFs, and also in the integrated label portion.
- Use this in combination with shipEasy to quickly process orders with a barcode scanner.
Avoid Double-Printing Orders
- Integrated labels and toner, and the time dealing with sorting double-prints, are costly.
- Shipping an order several times to a customer is even more expensive.
- pickPack will save into a shipEasy custom column when a PDF is generated : show 'printed' automatically, to quickly see the status of your orders.
- In shipEasy you can filter against this, so can quickly print all processing orders which have not been printed.
Auto-Set Order Status When Printing PDFs
- Keep your customers in the loop, and save yourself a step when processing orders - by automatically changing the order status when printing Invoices or Packing Sheets.
- Head to the Config Section for the PDF that you want to use as the trigger.
- Find the 'shipEasy Connection' section.
- Set 'Change Order Status' to 'Yes', and select the status you want to change the order to when creating this PDF.
Auto-Set Order Flag When Printing PDFs
- shipEasy has 3 customisable columns which can be set as 1-click flags for each order.
- By default there's a 'Printed?' column, which can be used to show which orders have been printed.
- (See section above for how to find this part of the config - it's right below it.)
- Set 'Update shipEasy Flag' to 'Yes', and select which of the three possible shipEasy flag columns you'd like to auto-set on printing.
- Set the 'Value' to whatever you want to be set. A classic use is to set 'Printed' which means that you'll be able to easily see if an order has been printed before, and avoid double-shipping orders.