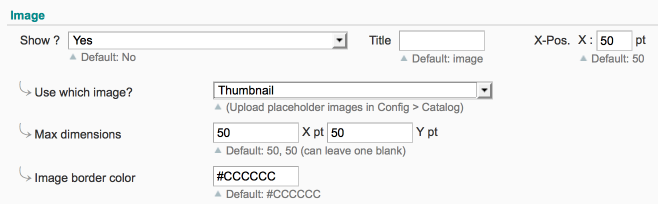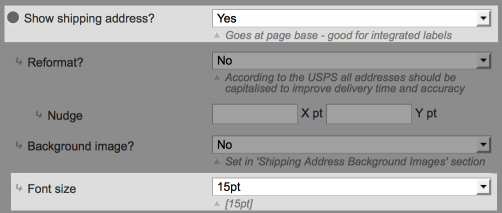Difference between revisions of "pickPack Setup"
m |
m |
||
| Line 142: | Line 142: | ||
* Add in order ID barcodes, return addresses. | * Add in order ID barcodes, return addresses. | ||
* Customize label padding and margins to suit your label sheets. | * Customize label padding and margins to suit your label sheets. | ||
| + | NB. pickPack prints addresses in this order: | ||
| + | [1] [5] | ||
| + | [2] [6] | ||
| + | [3] [7] | ||
| + | [4] | ||
==="How Do I Make an A4 Sheet with 15 Address Labels (3 wide x 5 high)?"=== | ==="How Do I Make an A4 Sheet with 15 Address Labels (3 wide x 5 high)?"=== | ||
Revision as of 16:44, 9 November 2014
Contents
- 1 Aims & Preparation
- 2 Customising PDF Invoice & Packing Sheet
- 2.1 Integrated Labels
- 2.2 Product Images
- 2.3 Shelving / Custom Product Attributes
- 2.4 Product Name
- 2.5 Double-line Spacing
- 2.6 Shipping Address : Customise Format
- 2.7 Shipping Address : Hide Your Home Country
- 2.8 Show Store-specific Logos/Company Addresses
- 2.9 Editing Tax and Price Display
- 2.10 Displaying Company VAT/Tax Number
- 2.11 Editing the Packing Sheet & Invoice Titlebar
- 2.12 Add a Custom Message
- 2.13 Changing Font Size/Colour in PDFs
- 2.14 Français/Deutsch/Español/etc : Translations
- 2.15 Showing 中国/日本の/한국의/русский in PDFs
- 3 Address Labels
- 4 Warehouse/Shipping Printouts
- 5 CSV Exports
Aims & Preparation
Most of this is included if you get the Installation & Setup Service
We're going to get into the meat of pickPack here, and have a quick overview of setting up its options.
We'll also setup exporting order info via csv.
Follow the Easy Install Guide & pickPack: Quickstart to get pickPack up and running.
Customising PDF Invoice & Packing Sheet
The end result is the ability to customise output to suit your unique business.
Set these in SystemConfigMoogento > pickPack > PDF Packing Sheets / PDF Invoices (some of these options can also be set in the Picklist and CSV sections).
Integrated Labels
In the UK and looking for integrated labels? Check out http://www.labelszoo.co.uk/product-category/integrated-labels/
If you're printing addresses on Integrated Labels, this is an important step. If you're not sure what this is, I really recommend having a google, printing orders on integrated labels saved our product business literally hours every week, but more importantly made it a lot more organised - you have everything you need for the order in your hand. By the way we manufacture integrated labels ourselves and can do a good deal - drop us a line.
- First up, turn on the shipping address: Add shipping address at bottom? > Yes and have a test print.
- You'll also see Nudge shipping address - you can use this to precisely position the address on your integrated label.
- Other notable sections here:
- Show order ID above address? - useful for when you have packed your orders, you can quickly see which order is which (eg. if the customer requests a last-minute change; or just to quickly work out which orders you have shipped).
- Add Order ID barcode? - you can then automate actions using shipEasy. Eg. as you send each parcel out the door you can set the status to 'shipped', email the customer, and apply a custom tag for the shipment group (all in the time it takes to press the barcode scanning button).
- Add return address at bottom? - if you're making life easy and print the return address in the same integrated sheet, turn this one on.
- You should now have integrated labels printing direct from Magento!
Product Images
Adding product images to the Packing Sheets can look good, it depends on your branding. Adding them to Picklists can help reduce picking mistakes. Turn this on in the config:
- To remove image borders, set the color to #FFFFFF
Shelving / Custom Product Attributes
- Show shelving info per product = win for packing efficiency.
- Sort product list by shelving = bonus points (save zig-zagging through the shelves).
- Or show other custom product attributes.
Let's set this up. The procedure is approx the same for all PDFs.
- Find the correct attribute code - if you're not sure, check it in CatalogAttributesManage Attributes
- eg. here our correct code is
shelf(case is important):
- If you haven't saved shelving info for your products yet, you'll need to:
- Create a new attribute and
- Assign it to your product groups, and then
- Save a value for each product to the Catalog.
- eg. here our correct code is
- Find the Custom attribute and set to Yes
- Enter the correct attribute code in there, and choose an 'X Pos' (the left-right position of this column in the PDF).
Product Name
You can change what is shown for the product name in a couple of important ways.
- Show configurable product name instead of simple product name.
- Use this for example to show 'Socks' instead of 'Red Socks Small Women's PCW2849211'.
- Pull the name attribute from the default store, instead of the selling store.
- If your warehouse operates in a different language to your customers this helps to avoid packing mistakes.
- Choose to word-wrap instead of trim a long product name.
- Trimmed usually looks better, but some setups need the full name to pack correctly.
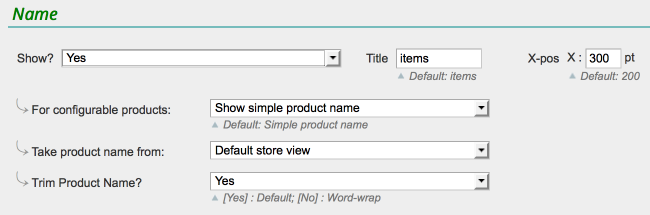
Double-line Spacing
If you frequently ship multi-item orders, and often need to make notes on the Packing Sheet, then double-line spacing can help reduce mistakes.
Just set Double-line spacing? to Yes (Choose between 2x line spacing and a less space-consuming 1.5x).
Shipping Address : Customise Format
In General you'll see an important field to set the format of shipping addresses.
- First, set the option Override default address formatting? to Yes. You'll now see a customisable format field.
- Adjust the format to suit.
The default setting should roughly match recommended USPS formatting - you might want to fine-tune it to your local area.
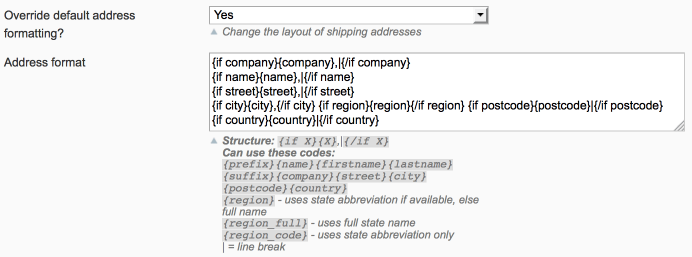
- This is the USA format:
{if company}{company},|{/if}
{if name}{name},|{/if}
{if street}{street},|{/if}
{if city}{city},{/if} {if region}{region}{/if} {if postcode}{postcode}|{/if}
{if country}{country}|{/if}
- This would be a more standard UK format:
{if name}{name},|{/if}
{if company}{company},|{/if}
{if street}{street},|{/if}
{if city}{city},|{/if}
{if region}{region},|{/if}
{if postcode}{postcode}|{/if}
{if country}{country}|{/if}
Shipping Address : Hide Your Home Country
Let's make international orders easier to see, and filter out your home country from shipping addresses.
- Just enter your country name, as it appears in addresses, and it will be removed. Simpler PDFs!
Show Store-specific Logos/Company Addresses
Selling on multiple sales channels? No problem. Yes, you can auto-hide your website eg. from eBay orders (to comply with their TOS) and show it for sales from your own site.
- When editing settings, top left of the config page, look for the Scope dropdown menu:
- Just choose the specific scope you want to change, and wait for it to load, make your changes and save.
- Done!
Editing Tax and Price Display
The 'PDF Invoice' should be already set to show pricing, but both this and 'PDF Packing Sheet' can show pricing (or not) as desired. There are many different ways to show these based on your operating country - luckily, pickPack has a range of options to fully customise this!
- First step, set Middle of page > Show Prices to Yes
- Next up is probably to set how the tax displays. Here's some quick ideas for which method to choose:
- Then you may want to change how the word 'Tax/VAT' shows for your country. Please edit /app/locale/en_US/Moogento_PickPack.csv (or whatever language you're running on, instead of en_US), and then clear the cache.
Displaying Company VAT/Tax Number
- If you need to show your company VAT number, just add it to your header 'Company Address', the 'Fixed Base Text', or in Show Shipping Details? > Show fixed text?
Editing the Packing Sheet & Invoice Titlebar
Edit the PDF titlebars by finding this section:
You'll see the key to the right, i.e. you basically surround an option with {{if}} sections, and you can hide parts which are not (yet) present.
- You can use these options:
order_dateinvoice_dateprinting_dateorder_idinvoice_id
- This is the pattern to use:
{{if order_date}}Order date:{{order_date}}{{endif order_date}}
Add a Custom Message
You can add a custom message (e.g. 'Thank You', return instructions, company address, coupon code) to your PDFs. This can be set per store (by changing the config scope).
- Set Messages > Custom message under product list? to Yes
- Note that this option is under the 'Custom message under product list option', and not the others
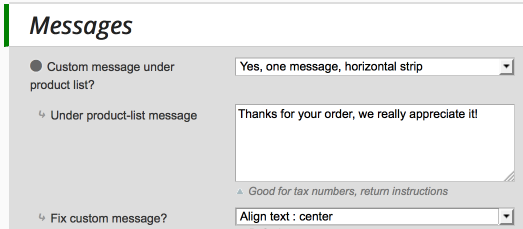
Changing Font Size/Colour in PDFs
- Head to the General section and you'll see a lot of different options.
- To set the Shipping Address & Return Address font sizes, you will find those next to the specific config sections to turn those on/off.
Français/Deutsch/Español/etc : Translations
Please edit /app/locale/en_US/Moogento_PickPack.csv (choose your language pair instead of en_US), and then clear the cache.
* If you spot a translation that is incorrect or missing, please send it through and we'll add it to the next release!
Showing 中国/日本の/한국의/русский in PDFs
If you're printing non-Roman characters in your PDFs you'll need to set this in the config. It will then attach a font file with the PDF which will allow these to show.
- Set General > Product names or attributes contain non-roman characters? to Yes [choose suitable option]

Address Labels
Print a sheet with all shipping addresses.
- Add in order ID barcodes, return addresses.
- Customize label padding and margins to suit your label sheets.
NB. pickPack prints addresses in this order: [1] [5] [2] [6] [3] [7] [4]
"How Do I Make an A4 Sheet with 15 Address Labels (3 wide x 5 high)?"
- Head to the SystemConfigpickPack -> PDF Address-label Sheet
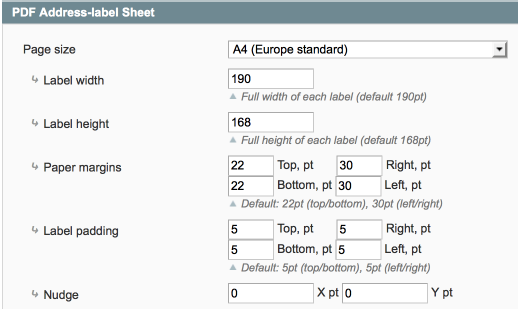
- Let's assume that we're printing on A4-size paper (just adjust dimensions if using Letter-size)
- A4 is 595 x 842pt, but we have some page margins so that our printer can print everything, a good standard is 10pt top/bottom, and 1pt left/right.
- So our new printable area is (595 - 10 - 10) x (842 - 1 - 1) = 575 x 840.
- So if we're printing on a standard address label sheet, of 3 labels wide x 5 labels high, then, or (575/3=)190 x (840/5=)168 per label. So, we can set that in the config (Label width / Label height). This will be the size that we print the address into, and we'll be trimming or word-wrapping address lines to match this.
- If we want some padding in the label, so that we don't print right up to the edge of the label (to make it look a bit better), we can then add in some 'Label padding'. A good start is 5pt here.
- Try a test print. You can change the size of the labels to match your print media, and use the 'Nudge' options to nudge the labels about inside the allotted space.
- Pro-tip: you can add in the order ID as a barcode (and as the actual numbers) and nudge those to fit available space in your labels.
Warehouse/Shipping Printouts
pickPack has a wide range of PDF and CSV outputs available, to integrate Magento with your packing setup - whether that's a large warehouse, or your garage! These are all fairly self-explanatory to setup, but quick overviews follow.
- On the PDFs, you can show up to two tickboxes per line item (handy for packing and checking).
- You can also set it to show the product SKUs as barcodes.
PDF Order-Combined Picklists
These are a great way to get the sum total of what has been ordered for a select group of orders.
- In the config section you can choose to show the total-cost/total-paid/total-shipping.
- This can be useful to work out profit/loss on a group of orders.
- Alternatively if you are dropshipping, or purchasing these items from outside suppliers, you can work out what you'll need to pay them.
PDF Order-Separated Picklists
A nice simple way to get an overview of what has been ordered, what needs picking, shipping method chosen, etc.
- In the config section you can turn on order ID and product barcodes, shipping addresses and methods, and show extra product attributes.
- You can also set it to show out of stock items.
PDF Orders Summary
Similar to the Order-Separated Picklist, this can also show totals paid for each order, including taxable and zero-rated totals.
- You can also add barcodes, so at the end of the day you can quickly reselect relevant orders for further processing with shipEasy.
- This is useful for entering orders into accounts.
PDF Out-of-Stock Picklists
If you're buying in products from outside suppliers, or need a quick overview of which items need ordering from the factory, this will show a list of only those items which are out-of-stock in selected orders.
- You can set what qty to consider out of stock.
- You can configure it to show a custom attribute (eg. shelf).
CSV Exports
These are very powerful, very customisable, but also very simple-to-setup options.
CSV Orders Export
- This will output one line per selected order, in a CSV file.
- You can include order summary info in this csv, such as:
- Shipping/billing addresses
- Customer name (and the parts if needed)
- Amount paid
- Date of order
Format
- Enter into the large text box one line per column which you'd like to generate in the CSV.
- Use this format:
Column Name 1:%magento_order_attribute_here%;
- This will have a column title of 'Column Name 1' and will show values from the magento order attribute
magento_order_attribute_here.
Column Name 2:[fixed text here];
- This will have a column title of 'Column Name 2' and will have in every cell
fixed text here.
Column Name 3:%magento_order_attribute_here% %another_magento_order_attribute_here%;
- This will have a column title of 'Column Name 3' and will show combined values from the magento order attributes
magento_order_attribute_hereandanother_magento_order_attribute_here.
- For the 'magento order attribute', use one of the options from the list below.
%ship-address%and%bill-address%are slightly special, they combine the entire address into one field, and you can set the order and contents of the address particles in the separate options box for that.
Options
- Order Info
%order_id%
%order_status%
%order_subtotal%
%order_tax_amount%
%warehouse%
%grand_total%
%order_date%
%qty_items%
%website%
%customer_id%
%newsletter_subscription_status%
- Order Weight
%weight% : total weight as entered (eg '120')
%weight_kg_suffix% : total weight with 'kg' text suffixed (eg '120 kg')
%weight_lb_suffix% : total weight with 'lb' text suffixed (eg '120 lb')
%weight_kg_to_lb% : total weight converted from kg to lb (eg '264.55')
%weight_lb_to_kg% : total weight converted from lb to kg (eg '54.43')
%weight_kg_to_lb_suffix% : total weight converted from kg to lb
with 'lb' text suffixed (eg '264.55 lb')
%weight_lb_to_kg_suffix% : total weight converted from lb to kg
with 'kg' text suffixed (eg '54.43 kg')
- Billing Info
%bill_address%
%bill_prefix%
%bill_firstname%
%bill_lastname%
%bill_suffix%
%bill_fullname%
%bill_company%
%bill_streets%
%bill_street1%
%bill_street2%
%bill_city%
%bill_region%
%bill_postcode%
%bill_country%
%bill_country_code%
%bill_telephone%
%bill_email%
%payment_method%
- Shipping Info
%ship_address%
%ship_prefix%
%ship_firstname%
%ship_lastname%
%ship_suffix%
%ship_fullname%
%ship_company%
%ship_streets%
%ship_street1%
%ship_street2%
%ship_city%
%ship_region%
%ship_postcode%
%ship_country%
%ship_country_code%
%ship_telephone%
%ship_email%
%ship_method%
%shipping_paid%
- Special Info
%shipping_description_filtered%
%ship_service_filtered%
%billing_option_filtered%
%bill_non_us%
%ship_non_us%
CSV Order-Separated Export
- This will output one line per ordered SKU per selected order in a CSV file.
- eg. same sku ordered in 2 orders will appear on two lines.
- You can include product details and some order info in this csv, such as:
- Shipping/billing addresses
- Customer name (and the parts if needed)
- Amount paid
- Date of order
- Price of item
- SKU, product name, options chosen
- Gift messages
Format
- Enter into the large text box one line per column which you'd like to generate in the CSV.
- Use this format:
Column Name 1:magento_standard_product_attribute;
- This will have a column title of 'Column Name 1' and will show values from the magento product attribute
magento_standard_product_attribute. - eg. color, size, your_custom_product_attribute.
Column Name 2:[fixed text here];
- This will have a column title of 'Column Name 2' and will have in every cell
fixed text here.
Column Name 3:%magento_special_attribute%;
- This will have a column title of 'Column Name 3' and will show the value from the 'special' order attributes
magento_special_attribute.
- For the 'magento special attribute', choose from from the Options list below.
Options
- Order Info
%order_id%
%order_date%
%order_date_plus48h%
%website%
%order_subtotal%
%order_status%
%order_tax_amount%
%order_price%
%order_qty%
%comment%
- Customer Details
%customer_id%
%bill-firstname%
%bill-lastname%
%bill-companyname%
%bill-street1%
%bill-street2%
%bill-city%
%bill-region%
%bill-postcode%
%bill-country%
%bill-non-us%
%bill-telephone%
%bill-email%
%ship-firstname%
%ship-lastname%
%ship-companyname%
%ship-street1%
%ship-street2%
%ship-city%
%ship-region%
%ship-postcode%
%ship-country%
%ship-non-us%
%ship-telephone%
%ship-email%
%shipping_address%
- Product Details
%sku%
%qty%
%product_name%
%sku_price%
%total_price%
%unit_price%
%short_description%
%product_description%
%description%
%gift_messages%
CSV Order-Combined Export
- This will output one line per unique SKU from all selected orders, in a CSV file.
- eg. same sku ordered in 2 orders will appear on one lines.
- You can include product details in this csv, such as:
- Cost of item
- SKU, product name, options chosen
Format
- Enter into the large text box one line per column which you'd like to generate in the CSV.
- Use this format:
Column Name 1:magento_standard_product_attribute;
- This will have a column title of 'Column Name 1' and will show values from the magento product attribute
magento_standard_product_attribute. - eg. color, size, your_custom_product_attribute.
Column Name 2:[fixed text here];
- This will have a column title of 'Column Name 2' and will have in every cell
fixed text here.
Column Name 3:%magento_special_attribute%;
- This will have a column title of 'Column Name 3' and will show the value from the 'special' order attributes
magento_special_attribute.
- For the 'magento special attribute', choose from from the Options list below.
Options
- Product Details
%sku%
%qty%
%product_name%
%average_unit_cost%
%total_cost%
%unit_price%
%total_price%
%short_description%
%product_description%
%description%
%product_category%