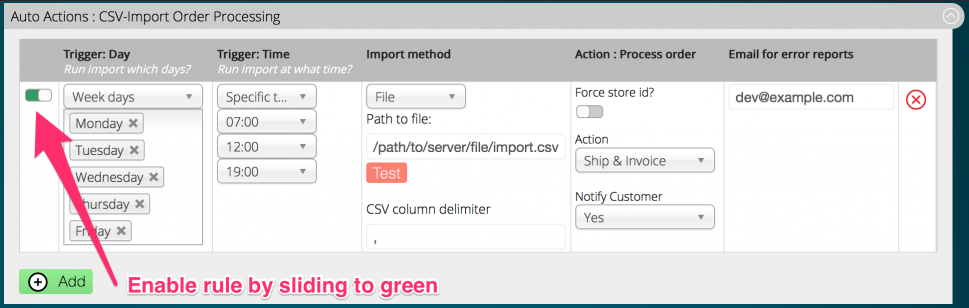Difference between revisions of "Automation Quickstart"
(Created page with "link=https://moogento.com/automation|border|323px[https://moogento.com/automation Get Automation today((.buy))] ==Aims & Preparation== {{idea|M...") |
m |
||
| Line 16: | Line 16: | ||
===Automatically Change Status=== | ===Automatically Change Status=== | ||
| + | |||
| + | Eg. Here we've set it to: | ||
| + | * run at 5pm | ||
| + | * only look at orders that are status:Shipped + shipEasy-flag-printed:Printed | ||
| + | * change matching orders to Status:Complete | ||
| + | #:[[File:auto-change-magento-status.png|link=|969px]] | ||
| + | |||
| + | |||
====At Specific Times==== | ====At Specific Times==== | ||
Set the hour you'd like Automation to run. Eg. at the end of the day Automation can change status from Shipped to Archived. | Set the hour you'd like Automation to run. Eg. at the end of the day Automation can change status from Shipped to Archived. | ||
If the hour isn't set then Automation will process that rule every 5 minutes. This can be useful if you want to keep customers totally up-to-date with order statuses. | If the hour isn't set then Automation will process that rule every 5 minutes. This can be useful if you want to keep customers totally up-to-date with order statuses. | ||
| + | |||
====Based On Order Status==== | ====Based On Order Status==== | ||
Just set the 'Trigger Order Status' - Automation will only look at orders with this status. | Just set the 'Trigger Order Status' - Automation will only look at orders with this status. | ||
| + | |||
====Based On shipEasy Flag==== | ====Based On shipEasy Flag==== | ||
If you'd like to also filter by specific shipEasy custom flag, you can also do that. Just set which of the 3 custom flag columns you'd like to look at, and the specific value you want to trigger on. Automation will then only process orders with the status selected above, and the shipEasy flag set here. | If you'd like to also filter by specific shipEasy custom flag, you can also do that. Just set which of the 3 custom flag columns you'd like to look at, and the specific value you want to trigger on. Automation will then only process orders with the status selected above, and the shipEasy flag set here. | ||
| + | |||
===Automatically Process Orders=== | ===Automatically Process Orders=== | ||
| + | |||
| + | Eg. Here we've set it to: | ||
| + | * run weekdays, at 7am, midday, and 7pm | ||
| + | * import the csv from the server via a specific path | ||
| + | * use a comma as the separating character | ||
| + | * with imported orders, Invoice if not already Invoiced; Ship if not already Shipped | ||
| + | * Send the appropriate transactional emails to the customers | ||
| + | * email any errors to dev@example.com | ||
| + | #:[[File:auto-import-orders-magento.png.png|link=|969px]] | ||
| + | |||
| + | |||
====Via CSV Upload==== | ====Via CSV Upload==== | ||
This uploads a csv file of order ids, and connects with shipEasy to process them. It uses the same settings that have been set for 'CSV Upload' in shipEasy. | This uploads a csv file of order ids, and connects with shipEasy to process them. It uses the same settings that have been set for 'CSV Upload' in shipEasy. | ||
Revision as of 14:16, 20 March 2016
Contents
Aims & Preparation
Most of this is included if you get the Installation & Setup Service
Follow the Easy Install Guide to get Automation up and running.
Make sure you have your Magento Cron running - Automation uses it to index your sales for display.
We're going to have a look at the core Automation functions, and how to customise them for your store.
Features
Save yourself time and money by automating time-sapping actions in Magento. Reduce errors, cut training time and staffing needs, and increase your team's efficiency.
Automatically Change Status
Eg. Here we've set it to:
- run at 5pm
- only look at orders that are status:Shipped + shipEasy-flag-printed:Printed
- change matching orders to Status:Complete
At Specific Times
Set the hour you'd like Automation to run. Eg. at the end of the day Automation can change status from Shipped to Archived.
If the hour isn't set then Automation will process that rule every 5 minutes. This can be useful if you want to keep customers totally up-to-date with order statuses.
Based On Order Status
Just set the 'Trigger Order Status' - Automation will only look at orders with this status.
Based On shipEasy Flag
If you'd like to also filter by specific shipEasy custom flag, you can also do that. Just set which of the 3 custom flag columns you'd like to look at, and the specific value you want to trigger on. Automation will then only process orders with the status selected above, and the shipEasy flag set here.
Automatically Process Orders
Eg. Here we've set it to:
- run weekdays, at 7am, midday, and 7pm
- import the csv from the server via a specific path
- use a comma as the separating character
- with imported orders, Invoice if not already Invoiced; Ship if not already Shipped
- Send the appropriate transactional emails to the customers
- email any errors to dev@example.com
Via CSV Upload
This uploads a csv file of order ids, and connects with shipEasy to process them. It uses the same settings that have been set for 'CSV Upload' in shipEasy.
You can specify days of the week to run each action, and also which hour(s) on those days.
Eg. if you courier gives you a csv of order ids and tracking numbers at the end of the day, this can auto-import that, change the order status of each order (eg. to 'Shipped'), add the tracking number, and send the notification email.
Setup
There's actually pretty minimal setup required.
You need a current subscription for Automation to work, and to get the status-change features you also need shipEasy running. If you have pickPack installed, you can also auto-print PDFs and auto-set order status at the time of printing.