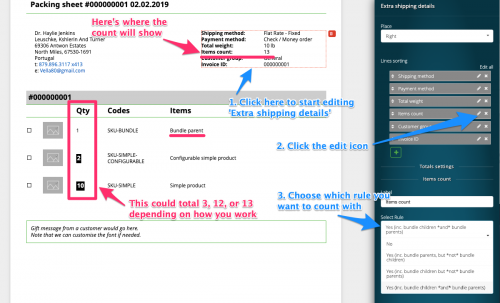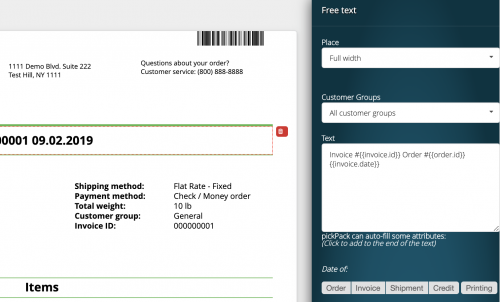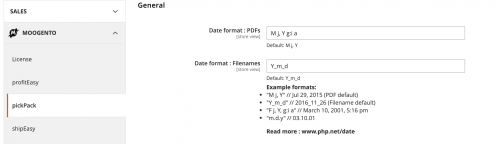Difference between revisions of "pickPack Setup - M2"
m |
m |
||
| Line 13: | Line 13: | ||
| + | |||
| + | |||
| + | ==Showing Order ID as a barcode in Packing Sheets== | ||
| + | |||
| + | It can be handy for processing orders (eg. using [https://moogento.com/shipeasy-m2 ShipEasy's] Scan Orders feature) to have the order id as a barcode. | ||
| + | |||
| + | You can position this in a few places. | ||
| + | |||
| + | # Head to the PDF editor for the PDF you want to add the order id barcode to | ||
| + | # ::: [[File:pdf-editor.png|link=|500px]] | ||
| + | # To set it at the top-right, look for the 'Floating' section in the left-side column | ||
| + | # ::: [[File:choose-barcode.png|link=|500px]] | ||
| + | # Click [+] and choose 'Barcode' | ||
| + | # ::: [[File:edit-barcode.png|link=|500px]] | ||
| + | # Click on the edit icon | ||
| + | # ::: [[File:barcode-editor-order-id.png|link=|500px]] | ||
| + | # Then in the right side of the screen you'll see the detail editor for the new barcode section | ||
| + | # Eg. in the Text box enter '{{order.id}}' and this will then show the order id as a barcode. | ||
| + | # Save | ||
Revision as of 17:52, 30 April 2020
Contents
Aims & Preparation
Most of this is included in the Installation & Pro Setup Service
For a detailed overview of setting up pickPack for Magento 2, please see our easy PDF here
We're going to dive into some of the useful features of pickPack.
Showing Order ID as a barcode in Packing Sheets
It can be handy for processing orders (eg. using ShipEasy's Scan Orders feature) to have the order id as a barcode.
You can position this in a few places.
- Head to the PDF editor for the PDF you want to add the order id barcode to
- :::
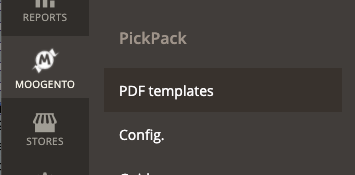
- To set it at the top-right, look for the 'Floating' section in the left-side column
- :::
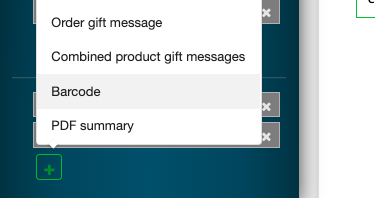
- Click [+] and choose 'Barcode'
- :::
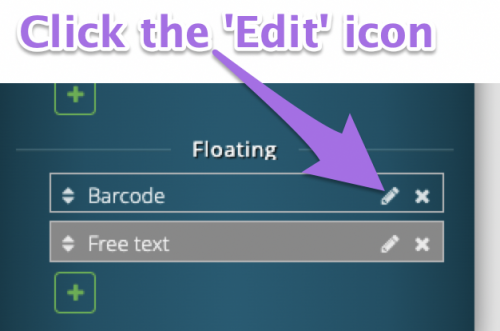
- Click on the edit icon
- :::
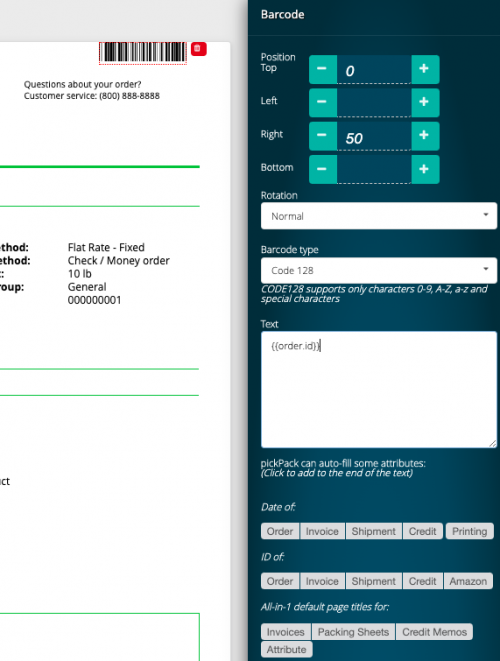
- Then in the right side of the screen you'll see the detail editor for the new barcode section
- Eg. in the Text box enter 'Template:order.id' and this will then show the order id as a barcode.
- Save
Showing item count in Packing Sheets
You can show an item count in the 'Extra shipping details section' of the Packing Sheets & Invoices.
Typically this is useful as a double-check for warehouse staff when they've picked an order. It can also be handy for your customers as a 'sanity check' for what they're expecting vs what has been received.
Depending on your packing process, you can set what to count - whether it's number of unique skus, or total qty of items.
Showing order date in Packing Sheets & Invoices
pickPack comes with a powerful multi-part template engine, part of which allows customising the titles of PDFs.
Eg. this is the default title for Invoices:
Invoice #Template:invoice.id Order #Template:order.id Template:invoice.date
which will output something like:
Invoice #000000010 Order #000000010 Jul 9, 2019
You can either type that in, or click one of the buttons in the PDF order editor to auto-enter it in.
Showing the order time
If you have a cutoff order time for shipments, you might find it handy to show the exact time the order was placed.
pickPack has you covered - just set a date format in Admin sidebarMoogento -> pickPackConfig -> General.
Eg. this:
M j, Y g:i a
will output a final Invoice title (if using the previous example) of:
Invoice #000000010 Order #000000010 Jul 9, 2019 7:55 am