Difference between revisions of "Magento 2 Quick Setup Check"
m |
|||
| Line 177: | Line 177: | ||
====Set your Magento config to point to https==== | ====Set your Magento config to point to https==== | ||
<code>bin/magento setup:store-config:set --use-secure 1</code> | <code>bin/magento setup:store-config:set --use-secure 1</code> | ||
| + | |||
| + | <code>bin/magento setup:store-config:set --use-secure-admin 1</code> | ||
<code>bin/magento setup:store-config:set --base-url "https://''{your site domain}''/"</code> | <code>bin/magento setup:store-config:set --base-url "https://''{your site domain}''/"</code> | ||
| Line 182: | Line 184: | ||
<code>bin/magento setup:store-config:set --base-url-secure "https://''{your site domain}''/"</code> | <code>bin/magento setup:store-config:set --base-url-secure "https://''{your site domain}''/"</code> | ||
| − | + | ''* If your magento install isn't in the public root, add that path after your domain in the commands above (don't miss the trailing slash)'' | |
| − | |||
| − | ''* If your magento install isn't in the public root, add that after your domain in the commands above (don't miss the trailing slash)'' | ||
| − | |||
====Check non-https auto-redirects to https==== | ====Check non-https auto-redirects to https==== | ||
Revision as of 13:14, 7 November 2018
Contents
Magento Setup Help
If you've just installed Magento and are having issues, first step is to check some basic things.
You might also want to check the official guide.
Check PHP Version
Acceptable PHP Versions for Magento 2
First up, Magento 2 won't work with some versions.
Here's the current list of accepted versions:
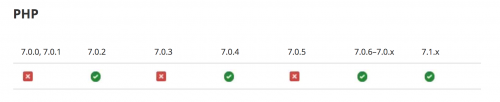
Check the official requirements list here.
Running Magento 2 Locally
If you're running this locally, if you're using something like MAMP, check in the settings:
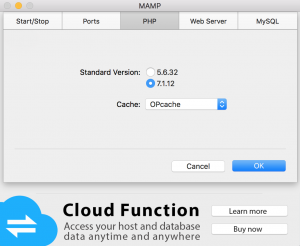
If the version showing as installed doesn't match one of the above accepted versions, change it before continuing.
Check Commandline PHP Version
Type:
php -v
You should see something like this:
PHP 7.1.12 (cli) (built: Nov 27 2017 15:53:40) ( NTS )
Copyright (c) 1997-2017 The PHP Group
Zend Engine v3.1.0, Copyright (c) 1998-2017 Zend Technologies
with Zend OPcache v7.1.12, Copyright (c) 1999-2017, by Zend Technologies
First, if you're running Magento locally, and using something like MAMP, check the versions match.
If they don't then time to fix.
CLI PHP doesn't match!
If you're running on something like cPanel, then you might find the CommandLineInterface doesn't use the 'correct' version of PHP.
You can then specify the specific version to use, eg.:
php -ea_php 71 -v
Fixing Different PHP Versions in Commandline and MAMP
We want to get the commandline to use MAMP's version.
1. Edit the system settings to tell it to get PHP from the MAMP version:
nano ~/.bash_profile
Add this line, editing the php version to match whatever you have selected in MAMP:
alias phpmamp='/Applications/MAMP/bin/php7.1.12/bin/php'
2. Check where the local system is getting php from:
which php
which should return something like:
/usr/local/bin/php
3. Backup this php, using the path from (2):
sudo mv /usr/local/bin/php /usr/local/bin/php.bak
4. Make an alias to the MAMP PHP version, using the path from (2) and the PHP version from MAMP:
sudo ln -s /Applications/MAMP/bin/php/php7.1.12/bin/php /usr/local/bin/php
5. Reload the new settings:
source ~/.bash_profile
6. Check the new version is sticking:
php -v
Make Initial PHP Settings
Magento needs some minimum system resources. PHP by default will have 128MB of memory allocated. We want more!
Find In-use PHP Settings File (php.ini)
Type:
php -r 'phpinfo();' | grep 'php.ini'
Should return something like:
/Applications/MAMP/bin/php/php7.1.12/conf/php.ini
Edit PHP Settings for Magento 2
- These are basic settings for a new test install.
- If you're running a live site these will be different!
1. Find that file from above and edit in a text editor.
2. Look for these settings and change them if they're different.
Uncomment (remove the semicolon from the start of the line) if needed.
memory_limit = 2G
^ You might be able to deal with 1G, but for things like updating Magento you might need the 2G.
date.timezone = "Asia/Bangkok"
^ Set this to match your local machine (if running local), or the server timezone.
always_populate_raw_post_data = -1
Uncomment this line:
zend_extension="...
Add this line near the above line:
opcache.save_comments=1
^ This turns on PHP caching which will make decent improvements to the speed Magento runs at.
Check PHP Version
Finally check the running PHP version:
php -v
Check Magento 2 Version
php bin/magento --version
Update Magento 2 Version
- Show the maintenance page
php bin/magento maintenance:enable
- Update to a specific version
composer require magento/product-community-edition 2.2.6 --no-updatecomposer update- If you're running on a cPanel-type setup, you might find it easier to install/run a local version of composer:
curl -sS https://getcomposer.org/installer | phpphp composer.phar require magento/product-community-edition 2.2.6 --no-updatephp -ea_php 71 composer.phar update
- Update database
php bin/magento setup:upgrade- If you're running on a cPanel-type setup, you might need to specifically reference a magento-valid php version:
php -ea_php 71 bin/magento setup:upgrade
- Recompile
php bin/magento setup:di:compile- If you're running on a cPanel-type setup, you might need to specifically reference a magento-valid php version:
php -ea_php 71 bin/magento setup:di:compile
- Refresh indexes & clear the cache
php bin/magento indexer:reindex && php bin/magento cache:clean && php bin/magento cache:flush && php bin/magento cache:enable- If you're running on a cPanel-type setup, you might need to specifically reference a magento-valid php version:
php -ea_php 71 bin/magento indexer:reindex && php -ea_php 71 bin/magento cache:clean && php -ea_php 71 bin/magento cache:flush && php -ea_php 71 bin/magento cache:enable
- Hide the maintenance page
php bin/magento maintenance:disable
- Check version
php bin/magento --version
Check https
Check your cert
First check that you have installed your SSH cert correctly.
- Go to https://{your site domain}
- Click the lock on the left of the URL
- Check it shows valid
Set your Magento config to point to https
bin/magento setup:store-config:set --use-secure 1
bin/magento setup:store-config:set --use-secure-admin 1
bin/magento setup:store-config:set --base-url "https://{your site domain}/"
bin/magento setup:store-config:set --base-url-secure "https://{your site domain}/"
* If your magento install isn't in the public root, add that path after your domain in the commands above (don't miss the trailing slash)
Check non-https auto-redirects to https
- Go to http://{your site domain}
- It should redirect to https://{your site domain}
Magento Cache
While you're in the commandline, may as well enable Magento Caches:
bin/magento cache:enable
You can selectively enable/disable caches by adding from :
config layout block_html collections db_ddl eav full_page translate config_integration config_integration_api config_webservice
Enable Developer Mode
If you're running a local test install, or have a live dev server, check you've got developer mode enabled:
php bin/magento deploy:mode:set developer
Tidy Up Magento 2
Magento 2 comes with a couple modules that you'll probably not use, some of which annoyingly provide warnings in the Dashboard!
They might also slow down the store a bit, especially in development phase when your caches are off.
Quick check what you have installed/uninstalled:
php bin/magento module:status
Here's a couple quick ones you might want to disable:
bin/magento module:disable Shopial_Facebook
^ fixes the dashboard warning that never goes away "One or more integrations have been reset because of a change to their xml configs"
php bin/magento module:disable Magento_SalesAnalytics && php bin/magento module:disable Magento_CustomerAnalytics && php bin/magento module:disable Magento_Analytics && php bin/magento module:disable Magento_QuoteAnalytics && php bin/magento module:disable Magento_ReviewAnalytics && php bin/magento module:disable Magento_CatalogAnalytics && php bin/magento module:disable Magento_WishlistAnalytics
^ If you're not using Magento's cloud analytics service, then this will disable it and remove the 'ad' in the dashboard.
bin/magento module:disable Temando_Shipping
^ Unless you're shipping in Australia
bin/magento module:disable Dotdigitalgroup_Email
^ Unless you're using dotMailer
bin/magento module:disable Magento_Usps && bin/magento module:disable Magento_Ups && bin/magento module:disable Magento_Fedex && bin/magento module:disable Magento_Dhl
^ Unless you're offering USPS, UPS< FedEx
bin/magento module:disable Magento_NewRelicReporting
^ Unless you're using NewRelic to monitor your app/server
bin/magento module:disable Magento_SampleData
^ If you're not using the Magento Sample Data to test a setup
bin/magento module:disable Magento_Marketplace
^ If you don't need in-site access to the Magento Marketplace site
bin/magento module:disable Amazon_Payment && bin/magento module:disable Amazon_Login && bin/magento module:disable Amazon_Core
^ If you don't want to take payments in AmazonPay
bin/magento module:disable Klarna_Kp && bin/magento module:disable Klarna_Ordermanagement && bin/magento module:disable Klarna_Core
^ If you don't use Klarna payments
bin/magento module:disable Vertex_Tax
^ If you don't use Vertex tax services
Enable Demo Store Notice on Magento 2
If you're not yet live, or have a dev and live server, it's helpful to visually separate live vs dev with a demo store 'hello bar'.
- In admin, ContentDesignConfiguration
- Select the store to add the Demo notice to
- In 'Other Settings' -> 'HTML Head', set the 'Display Demo Store Notice'