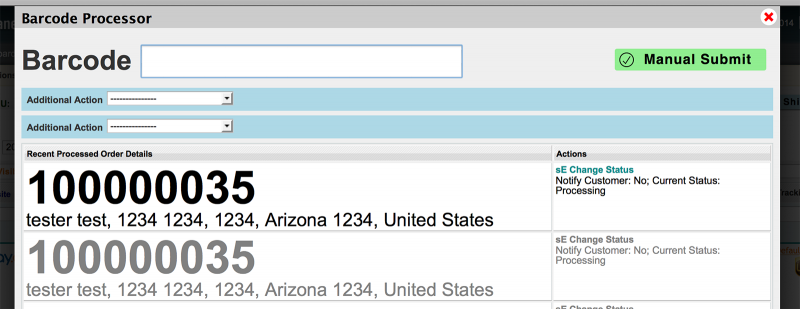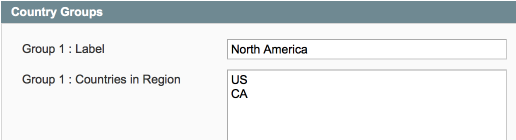Difference between revisions of "shipEasy Advanced Setup"
Jump to navigation
Jump to search
m |
m |
||
| Line 24: | Line 24: | ||
*# Rest of World | *# Rest of World | ||
| + | ==Order Barcode Scanning== | ||
| + | Activated via a nice and simple toggle:[[File:barcode_scanning.png|link=|520px]] | ||
| + | * Once this is turned on, back in the {{menu|System|Orders}} page you'll see a new button top right:[[File:process_barcode_button.png|link=|156px]] | ||
| + | * Click this and a new section will slide open:[[File:magento_barcode_scanning.png|link=|800px]] | ||
[[Category:Extension Setup]] | [[Category:Extension Setup]] | ||
Revision as of 18:12, 15 April 2014
 Most of this 'advanced setup' is included if you get the Installation & Pro Setup Service
Most of this 'advanced setup' is included if you get the Installation & Pro Setup Service
Preparation
Follow the Easy Install Guide and the shipEasy: Initial Setup to get shipEasy up and running.
Here we're going to be mainly focused on SystemConfiguration > Moogento/shipEasy and SalesOrders
Country Groups
We can create up to 4 groups based on countries. This can be used for:
- Grouping orders based on order status, for the 'Weights/Orders Bar', to have a quick overview of where your orders are heading.

- Turn it on here, and choose which order statuses will be counted:
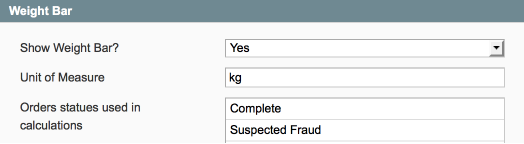
- Turn it on here, and choose which order statuses will be counted:
- To group by and filter by country group in the SalesOrders page.
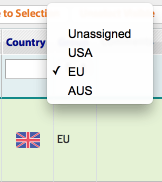
- In conjunction with pickPack to show specific return addresses / company addresses (per store) based on the country group.
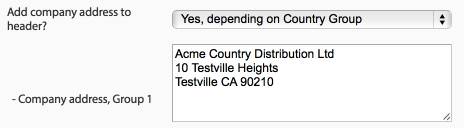
- In conjunction with pickPack to show specific shipping labels based on the country group.

Ok, let's set these up. Head to the Country Groups section.
- We've pre-filled some standard options, and listed some common groups to make it easy to copy/paste.
- Here I've made a group 'North America' and added in Canada and the USA.
- Common groups are usually based on shipping rate or carrier, or to help with marketing info:
- Home country
- Home country group
- Specific other country group
- Rest of World
Order Barcode Scanning
Activated via a nice and simple toggle:
- Once this is turned on, back in the SystemOrders page you'll see a new button top right:

- Click this and a new section will slide open: