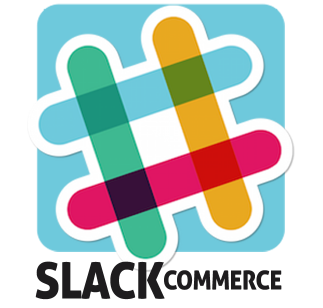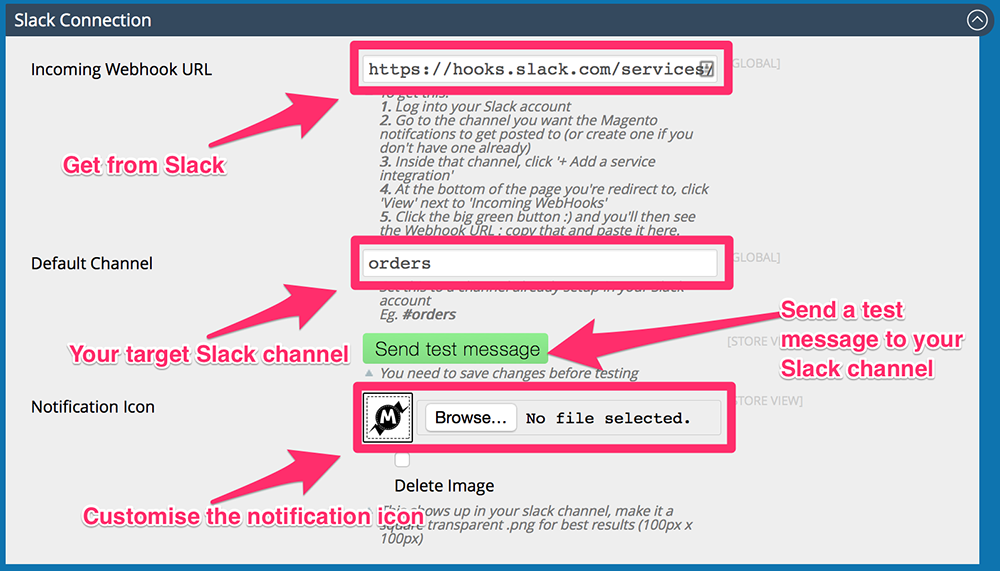Difference between revisions of "slackCommerce Quickstart"
(Created page with "link=http://www.moogento.com/slackcommerce|border|323px[http://www.moogento.com/slackcommerce Get slackCommerce today((.buy))] ==Aims & Preparation=...") |
m |
||
| Line 41: | Line 41: | ||
===Slack Connection=== | ===Slack Connection=== | ||
| − | + | #Set your unique '''Incoming Slack Webhook URL''' | |
| − | # Set your unique | ||
:*To get this: | :*To get this: | ||
## Log into your Slack account (either in the app or browser). | ## Log into your Slack account (either in the app or browser). | ||
## Click into the channel you want the Magento notifcations to get posted to (or create one if you don't have one already). | ## Click into the channel you want the Magento notifcations to get posted to (or create one if you don't have one already). | ||
| − | ## Inside that channel, click {{ | + | ## Inside that channel, click {{keypress|+ Add a service integration}} |
| − | ## At the bottom of the page you're redirected to, click | + | ## At the bottom of the page you're redirected to, click {{keypress|View}} next to {{keypress|Incoming WebHooks}} |
| − | ## Click the big green button :) and you'll then see the Webhook URL : copy that and paste it | + | ## Click the big green button :) and you'll then see the Webhook URL : copy that and paste it back in the slackCommerce config field. |
| − | + | #Set the '''Default Channel''' | |
| − | * | + | #*This is the default channel that slackCommerce notifications will post to. |
| − | + | #*If you set this to a public channel, remember to prefix the name with a '''#''' | |
| − | + | #Add the '''Notification Icon''' | |
| − | + | #*This will show up in your Slack feed. If you have multiple sites running slackCommerce then you can set a different one per site. We kind like the default icon here :) | |
| − | + | :[[File:slack-account.png|link=|1000px]] | |
| − | |||
| − | * | ||
| − | |||
| − | |||
| − | |||
| − | |||
| − | |||
| − | |||
| − | * | ||
| − | |||
| − | |||
| − | |||
| − | : | ||
| − | :[[File: | ||
| − | |||
| − | |||
| − | * Set which | + | ===Event Notifications=== |
| − | + | '''The defaults are pretty good here, pretty good chance you won't need to changed anything!''' | |
| − | :[ | + | *Set which Magento events to be notified about in Slack. |
| + | *You can get granular here, with the option to notify specific channels for each specific event. | ||
| + | ''Eg. admin login fails could go to a special security channel.'' | ||
| + | *Set a color for each one, this can help to skim through messages for what you're after. | ||
| + | Choose from these options: | ||
| + | * New [custom status] Order (ie. when an order reaches this status). | ||
| + | ** This could be for instance: New Order, New Invoice, New Shipment, New Credit Memo, New Suspected Fraud. | ||
| + | * New account action: | ||
| + | ** New customer account | ||
| + | ** New backend admin login | ||
| + | ** New backend admin login fail - useful to get notified of any door-knockers! | ||
| − | === | + | ===Metrics Notifications=== |
| + | *Get Daily and Weekly sales summaries direct in Slack! | ||
| + | ''Could it be any easier to keep track of the health of your store(s)?!'' | ||
| + | *You can set specifically which parts you want to see. | ||
| + | *You can notify a specific channel with these metrics - eg. maybe you want to send these to a private channel, so the warehouse crew don't get distracted! | ||
| − | * | + | Choose from these options: |
| − | + | * Daily/Weekly Metrics | |
| − | + | * Qty Orders | |
| + | * Total $ Revenue | ||
| + | * Qty Products sold | ||
| + | * Average Products per Order | ||
| + | * Average $Revenue per Order | ||
| − | + | '''That's it!''' Setup is easy, using it is easy - what are you waiting for! | |
| − | |||
| − | |||
| − | |||
| − | |||
| − | |||
| − | |||
| − | |||
| − | |||
| − | |||
| − | |||
| − | |||
| − | |||
| − | |||
| − | |||
| − | |||
| − | |||
| − | |||
| − | |||
| − | |||
| − | |||
| − | |||
| − | |||
| − | |||
| − | |||
| − | |||
| − | |||
| − | |||
| − | |||
| − | |||
| − | |||
| − | |||
| − | |||
| − | |||
| − | |||
| − | |||
| − | |||
[[Category:Extension Setup]] | [[Category:Extension Setup]] | ||
Revision as of 17:23, 26 August 2015
Contents
Aims & Preparation
Most of this is included if you get the Installation & Setup Service
Follow the Easy Install Guide to get Clean up and running.
Make sure you have your Magento Cron running - Clean uses it to index your sales for display.
We're going to have a look at the core slackCommerce functions, and how to customise them for your store.
slackCommerce Connects Magento to Slack
Wait! Slack, what's that?
- Slack is an awesome collaboration tool, something like a mix between Skype, HipChat, email, and your favourite cloud-based apps.
- It helps connect with your team members in a fun way, with no timezone or device hangups (like Skype - just try sending an image to an offline co-worker!).
- It cuts back email, moving notifications into your Slack window. Great for keeping up-to-date with changes to your Trello board, BitBucket repo, without needing those emails filling your inbox.
- Easy to send files - see the images/files direct in the chat.
- It's fun. Somehow. And, hey it got valued at something like $2bn after 2 years - so probably worth a look!
- Almost forgot - it allows you to see your Magento orders without logging into your website, using slackCommerce!
- Get notified of Orders direct in your Slack channel (this can be a private or team channel).
- No need to stay logged into your Magento site and refresh the page to see new orders.
- Set specific order statuses as the trigger, and send different statuses to different channels (eg. have a fraud-channel)
- Easy way to keep the team updated with sales.
- Help secure your site - set notifications for admin logins (and admin login fails).
- Improve sales - get a notification for new user accounts (eg. drop them a line).
- Get a better idea of your business - Daily & Weekly metrics with order numbers, values, etc.
- Send to a specific channel (eg. to private channel if you don't want the whole team to see).
- Maintain your brand among your team - set a custom icon for the notifications.
- Also great for multiple sites coming into one channel - set a unique icon for each site.
- Set a specific color for each type of notification - make it easier to skim through to find what you're looking for.
That's it! It's super-simple, plug it in and easily keep on top of what's happening in your store.
Setup
There's pretty minimal setup required.
The defaults are pretty good for 90% of stores - all you need to do is add your slack channel where you want the notifications to show up
Let's get straight into slackCommerce with some screenshots:
Slack Connection
- Set your unique Incoming Slack Webhook URL
- To get this:
- Log into your Slack account (either in the app or browser).
- Click into the channel you want the Magento notifcations to get posted to (or create one if you don't have one already).
- Inside that channel, click + Add a service integration
- At the bottom of the page you're redirected to, click View next to Incoming WebHooks
- Click the big green button :) and you'll then see the Webhook URL : copy that and paste it back in the slackCommerce config field.
- Set the Default Channel
- This is the default channel that slackCommerce notifications will post to.
- If you set this to a public channel, remember to prefix the name with a #
- Add the Notification Icon
- This will show up in your Slack feed. If you have multiple sites running slackCommerce then you can set a different one per site. We kind like the default icon here :)
Event Notifications
The defaults are pretty good here, pretty good chance you won't need to changed anything!
- Set which Magento events to be notified about in Slack.
- You can get granular here, with the option to notify specific channels for each specific event.
Eg. admin login fails could go to a special security channel.
- Set a color for each one, this can help to skim through messages for what you're after.
Choose from these options:
- New [custom status] Order (ie. when an order reaches this status).
- This could be for instance: New Order, New Invoice, New Shipment, New Credit Memo, New Suspected Fraud.
- New account action:
- New customer account
- New backend admin login
- New backend admin login fail - useful to get notified of any door-knockers!
Metrics Notifications
- Get Daily and Weekly sales summaries direct in Slack!
Could it be any easier to keep track of the health of your store(s)?!
- You can set specifically which parts you want to see.
- You can notify a specific channel with these metrics - eg. maybe you want to send these to a private channel, so the warehouse crew don't get distracted!
Choose from these options:
- Daily/Weekly Metrics
- Qty Orders
- Total $ Revenue
- Qty Products sold
- Average Products per Order
- Average $Revenue per Order
That's it! Setup is easy, using it is easy - what are you waiting for!