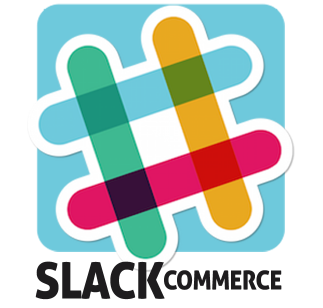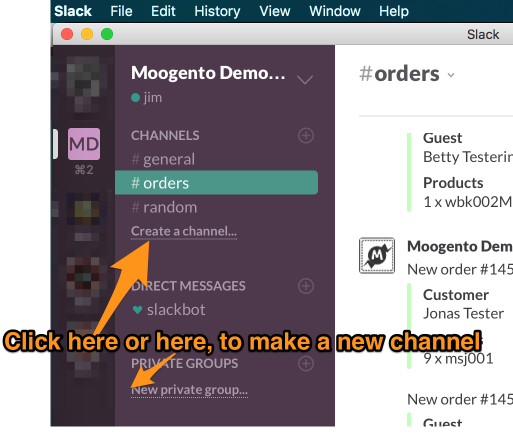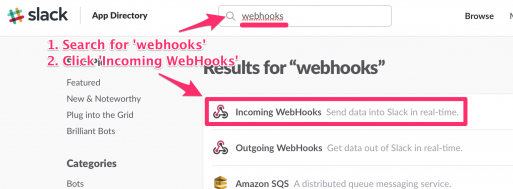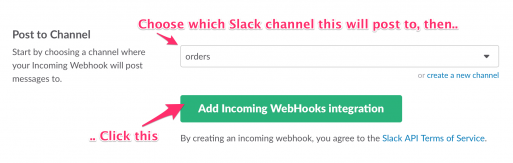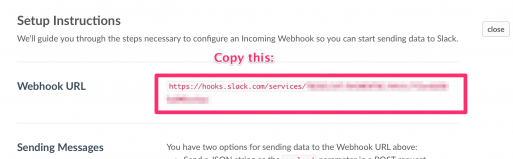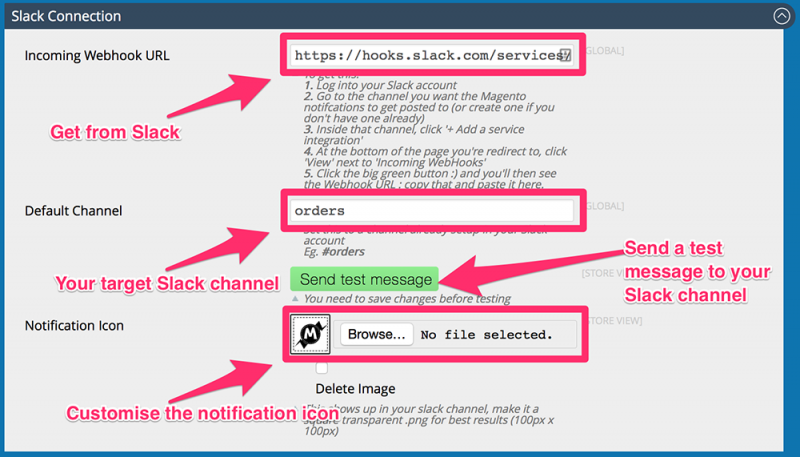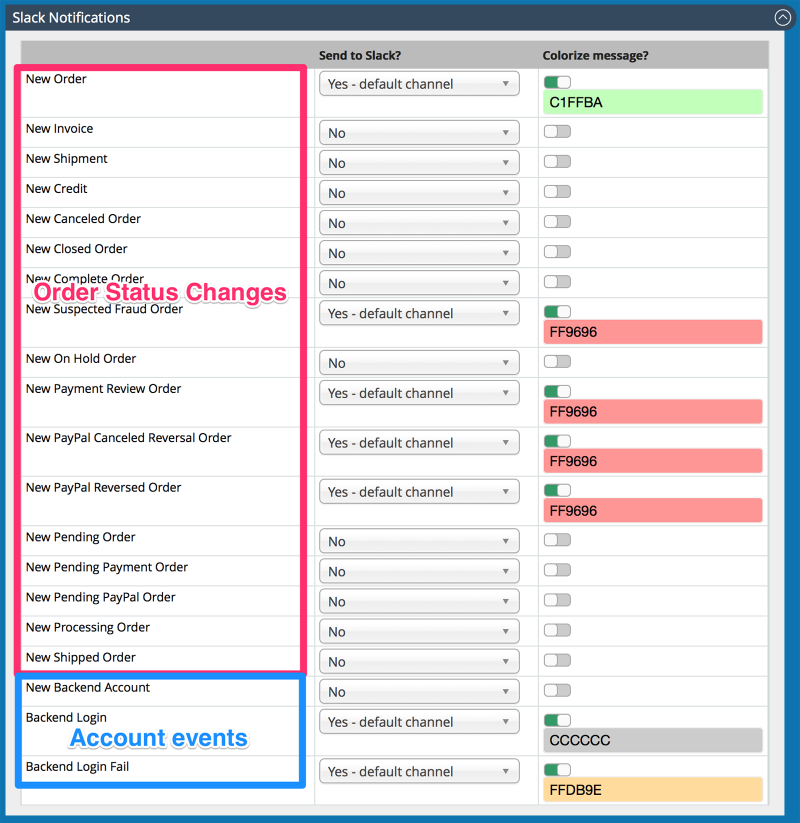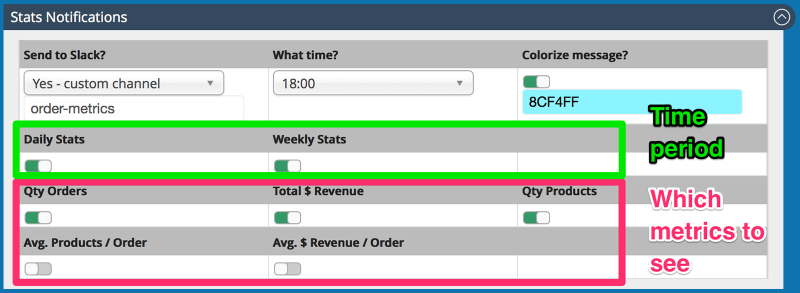Difference between revisions of "slackCommerce Quickstart"
m |
m |
||
| (9 intermediate revisions by the same user not shown) | |||
| Line 1: | Line 1: | ||
[[File:slack-magento.png|link=http://www.moogento.com/slackcommerce|border|323px]][http://www.moogento.com/slackcommerce Get slackCommerce today((.buy))] | [[File:slack-magento.png|link=http://www.moogento.com/slackcommerce|border|323px]][http://www.moogento.com/slackcommerce Get slackCommerce today((.buy))] | ||
==Aims & Preparation== | ==Aims & Preparation== | ||
| − | {{idea| | + | {{idea|Installation is included if you get the [https://moogento.com/installation Installation & Setup Service]}} |
| − | Follow the [[Installing_Magento_Extensions_:_Easy_Install_Guide|Easy Install Guide]] to get | + | Follow the [[Installing_Magento_Extensions_:_Easy_Install_Guide|Easy Install Guide]] to get slackCommerce up and running. |
| − | Make sure you have your Magento Cron running - | + | Make sure you have your Magento Cron running - slackCommerce uses it to send your Sales/Events to Slack. |
We're going to have a look at the core slackCommerce functions, and how to customise them for your store. | We're going to have a look at the core slackCommerce functions, and how to customise them for your store. | ||
<div style="clear:both;"> </div> | <div style="clear:both;"> </div> | ||
| + | |||
==slackCommerce Connects Magento to Slack== | ==slackCommerce Connects Magento to Slack== | ||
'''Wait! Slack, what's that?''' | '''Wait! Slack, what's that?''' | ||
| Line 15: | Line 16: | ||
*It cuts back email, moving notifications into your Slack window. Great for keeping up-to-date with changes to your [https://trello.com Trello] board, [https://bitbucket.org BitBucket] repo, without needing those emails filling your inbox. | *It cuts back email, moving notifications into your Slack window. Great for keeping up-to-date with changes to your [https://trello.com Trello] board, [https://bitbucket.org BitBucket] repo, without needing those emails filling your inbox. | ||
*Easy to send files - see the images/files direct in the chat. | *Easy to send files - see the images/files direct in the chat. | ||
| + | *The Slack team has made device-specific apps for Mac, Windows, iOS, Android, and it even runs in a browser window -ie. it's easy to use. | ||
*It's fun. Somehow. And, hey it got valued at something like $2bn after 2 years - so probably worth a look! | *It's fun. Somehow. And, hey it got valued at something like $2bn after 2 years - so probably worth a look! | ||
*Almost forgot - it allows you to see your Magento orders without logging into your website, using [https://www.moogento.com/slackcommerce slackCommerce]! | *Almost forgot - it allows you to see your Magento orders without logging into your website, using [https://www.moogento.com/slackcommerce slackCommerce]! | ||
| Line 42: | Line 44: | ||
===Slack Connection=== | ===Slack Connection=== | ||
#Set your unique '''Incoming Slack Webhook URL''' | #Set your unique '''Incoming Slack Webhook URL''' | ||
| − | :*To get this: | + | #:*To get this: |
## Log into your Slack account (either in the app or browser). | ## Log into your Slack account (either in the app or browser). | ||
## Click into the channel you want the Magento notifcations to get posted to (or create one if you don't have one already). | ## Click into the channel you want the Magento notifcations to get posted to (or create one if you don't have one already). | ||
| − | ## Inside that channel, click {{keypress|+ Add | + | ##:[[File:selecting-slack-channel.png|link=|513px]] |
| − | ## | + | ## Inside that channel, click {{keypress|+ Add an app or custom integration}} |
| − | ## Click the big green button | + | ##:[[File:add-custom-slack-integration.png|link=|513px]] |
| + | ## In the page you're redirected to, at the top is a search box : search for {{keypress|Webhooks}} and then click the resulting {{keypress|Incoming WebHooks}} result: | ||
| + | ##:[[File:slack-magento-webhooks.png|link=|513px]] | ||
| + | ## Click the big green {{keypress|Add Configuration}} button, and you'll then the subsequent {{keypress|Add Incoming Webhooks Integartion}} | ||
| + | ##:[[File:add-incoming-integration.png|link=|513px]] | ||
| + | ## Scroll down to the Webhook URL : copy that | ||
| + | ##:[[File:webhook-url.png|link=|513px]] | ||
| + | ## and paste it back in the slackCommerce config field. | ||
#Set the '''Default Channel''' | #Set the '''Default Channel''' | ||
#*This is the default channel that slackCommerce notifications will post to. | #*This is the default channel that slackCommerce notifications will post to. | ||
| Line 53: | Line 62: | ||
#Add the '''Notification Icon''' | #Add the '''Notification Icon''' | ||
#*This will show up in your Slack feed. If you have multiple sites running slackCommerce then you can set a different one per site. We kind like the default icon here :) | #*This will show up in your Slack feed. If you have multiple sites running slackCommerce then you can set a different one per site. We kind like the default icon here :) | ||
| − | :[[File:slack-account_2.png|link=| | + | ::[[File:slack-account_2.png|link=|800px]] |
| Line 69: | Line 78: | ||
** New backend admin login | ** New backend admin login | ||
** New backend admin login fail - useful to get notified of any door-knockers! | ** New backend admin login fail - useful to get notified of any door-knockers! | ||
| + | ::[[File:slack-event-notifications.png|link=|800px]] | ||
| Line 84: | Line 94: | ||
* Average Products per Order | * Average Products per Order | ||
* Average $Revenue per Order | * Average $Revenue per Order | ||
| + | ::[[File:slack-metrics-notifications.png|link=|800px]] | ||
| + | |||
| + | |||
| + | ==Usage== | ||
| + | Just login to Slack and see your orders/events ping up. | ||
| + | |||
| + | '''That's it!''' Setup's easy, using it's easy! | ||
| + | ===I'm seeing a bunch of login fails - Help!=== | ||
| + | One of the first things people notice is failed admin logins. | ||
| − | ' | + | It can be quite surprising, as these won't usually be showing up anywhere else. |
| + | This is usually bots that have got one of the URLs on your site where they can login (this isn't just the admin login page), and then they roll through their list of likely admin user names and passwords. | ||
| + | ====What should i do?==== | ||
| + | #Check the attack URL: If it's your admin page, consider [https://moogento.com/guides/Securing_Magento#Change_the_admin_url changing the URL of that page] | ||
| + | # You might want to [https://moogento.com/guides/Securing_Magento#Restrict_access_to_the_Magento_Connect_page restrict access to the /downloader page] | ||
| + | # While you're at it, consider [https://moogento.com/guides/Securing_Magento#Restrict_access_to_your_un-used_store_RSS_feeds restricting your site's RSS feeds] | ||
| + | # [https://moogento.com/guides/Securing_Magento#Ban_bad_IPs Ban the attack IPs] | ||
[[Category:Extension Setup]] | [[Category:Extension Setup]] | ||
Latest revision as of 09:02, 1 April 2017
Contents
Aims & Preparation
Installation is included if you get the Installation & Setup Service
Follow the Easy Install Guide to get slackCommerce up and running.
Make sure you have your Magento Cron running - slackCommerce uses it to send your Sales/Events to Slack.
We're going to have a look at the core slackCommerce functions, and how to customise them for your store.
slackCommerce Connects Magento to Slack
Wait! Slack, what's that?
- Slack is an awesome collaboration tool, something like a mix between Skype, HipChat, email, and your favourite cloud-based apps.
- It helps connect with your team members in a fun way, with no timezone or device hangups (like Skype - just try sending an image to an offline co-worker!).
- It cuts back email, moving notifications into your Slack window. Great for keeping up-to-date with changes to your Trello board, BitBucket repo, without needing those emails filling your inbox.
- Easy to send files - see the images/files direct in the chat.
- The Slack team has made device-specific apps for Mac, Windows, iOS, Android, and it even runs in a browser window -ie. it's easy to use.
- It's fun. Somehow. And, hey it got valued at something like $2bn after 2 years - so probably worth a look!
- Almost forgot - it allows you to see your Magento orders without logging into your website, using slackCommerce!
- Get notified of Orders direct in your Slack channel (this can be a private or team channel).
- No need to stay logged into your Magento site and refresh the page to see new orders.
- Set specific order statuses as the trigger, and send different statuses to different channels (eg. have a fraud-channel)
- Easy way to keep the team updated with sales.
- Help secure your site - set notifications for admin logins (and admin login fails).
- Improve sales - get a notification for new user accounts (eg. drop them a line).
- Get a better idea of your business - Daily & Weekly metrics with order numbers, values, etc.
- Send to a specific channel (eg. to private channel if you don't want the whole team to see).
- Maintain your brand among your team - set a custom icon for the notifications.
- Also great for multiple sites coming into one channel - set a unique icon for each site.
- Set a specific color for each type of notification - make it easier to skim through to find what you're looking for.
That's it! It's super-simple, plug it in and easily keep on top of what's happening in your store.
Setup
There's pretty minimal setup required.
The defaults are pretty good for 90% of stores - all you need to do is add your slack channel where you want the notifications to show up
Let's get straight into slackCommerce with some screenshots:
Slack Connection
- Set your unique Incoming Slack Webhook URL
- To get this:
- Log into your Slack account (either in the app or browser).
- Click into the channel you want the Magento notifcations to get posted to (or create one if you don't have one already).
- Inside that channel, click + Add an app or custom integration
- In the page you're redirected to, at the top is a search box : search for Webhooks and then click the resulting Incoming WebHooks result:
- Click the big green Add Configuration button, and you'll then the subsequent Add Incoming Webhooks Integartion
- Scroll down to the Webhook URL : copy that
- and paste it back in the slackCommerce config field.
- Set the Default Channel
- This is the default channel that slackCommerce notifications will post to.
- If you set this to a public channel, remember to prefix the name with a #
- Add the Notification Icon
- This will show up in your Slack feed. If you have multiple sites running slackCommerce then you can set a different one per site. We kind like the default icon here :)
Event Notifications
The defaults are pretty good here, pretty good chance you won't need to changed anything!
- Set which Magento events to be notified about in Slack.
- You can get granular here, with the option to notify specific channels for each specific event.
Eg. admin login fails could go to a special security channel.
- Set a color for each one, this can help to skim through messages for what you're after.
Choose from these options:
- New [custom status] Order (ie. when an order reaches this status).
- This could be for instance: New Order, New Invoice, New Shipment, New Credit Memo, New Suspected Fraud.
- New account action:
- New customer account
- New backend admin login
- New backend admin login fail - useful to get notified of any door-knockers!
Metrics Notifications
- Get Daily and Weekly sales summaries direct in Slack!
Could it be any easier to keep track of the health of your store(s)?!
- You can set specifically which parts you want to see.
- You can notify a specific channel with these metrics - eg. maybe you want to send these to a private channel, so the warehouse crew don't get distracted!
Choose from these options:
- Daily/Weekly Metrics
- Qty Orders
- Total $ Revenue
- Qty Products sold
- Average Products per Order
- Average $Revenue per Order
Usage
Just login to Slack and see your orders/events ping up.
That's it! Setup's easy, using it's easy!
I'm seeing a bunch of login fails - Help!
One of the first things people notice is failed admin logins.
It can be quite surprising, as these won't usually be showing up anywhere else.
This is usually bots that have got one of the URLs on your site where they can login (this isn't just the admin login page), and then they roll through their list of likely admin user names and passwords.
What should i do?
- Check the attack URL: If it's your admin page, consider changing the URL of that page
- You might want to restrict access to the /downloader page
- While you're at it, consider restricting your site's RSS feeds
- Ban the attack IPs